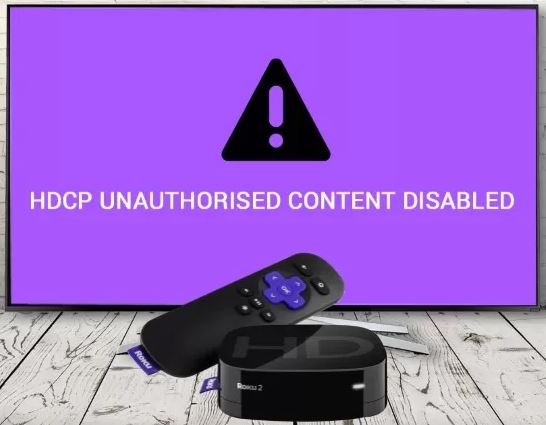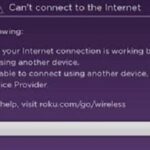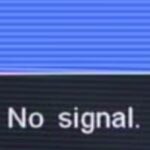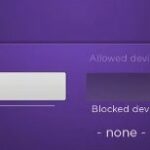- The message “HDCP not allowed – content disabled” is not always your fault or a Roku error.
- Sometimes it indicates a problem with your HDMI cable or switch.
- The problem often occurs when using Netflix, Acorn TV, Apple TV, Now TV, or the YouTube app or channel on the Roku streaming media player.
- There are several possible causes for the problem, including exhaustion of a certain port.
Your Television Cannot Support Hdcp
A HDCP error usually indicates that your device and TV have a physical problem. Xbox One may display an “HDCP Error” message when you play unprotected content. This occurs when the TV and source device fail to communicate correctly. You can resolve the issue by following these steps:
Go Roku.com Hdcp Help
If the Roku device’s Display Refresh Rate is not properly configured, or the Display Type cannot be selected in the Roku settings, you may encounter the HDCP Error Detected or Error Code: 020.
Roku Purple Screen
It is because the Roku streaming player detects that HDMI link with your TV or audio/video receiver, which causes a purple screen while streaming online. This error is known as HDCP, and displays ‘HDCP Error Detected’ on a purple screen. It doesn’t support copying or content protection technology.
Hdcp Netflix
An HDCP error appears when your device or HDMI connector isn’t HDCP-compliant, which prevents digital content from being pirated.
Streaming on your Roku device gives you access to thousands of TV shows and movies on the Internet. But you get an error message that prevents you from watching your favorite shows. You may see an error message of “HDCP not enabled. Content disabled” or “HDCP error detected.”
Roku Errors
You can select Settings, then System, then System update by scrolling up or down.
There is no way to strip HDCP from an HDMI with switches or any other method. There is a device called HD Furys and that’s the only way to do it in the way you want.
Digital content is protected against illegal duplication and distribution with High-bandwidth Digital Content Protection, or HDCP. Most digital services and equipment now support HDCP. However, old TV sets, old audio/video equipment, devices that have not been registered with HDCP, and devices that are not HDCP-compatible, are still exceptions.
A Roku streaming media player often experiences HDCP issues with Netflix, Acorn TV, Apple TV, Now TV, and the YouTube app or channel. The message HDCP not allowed – content disabled is frustrating when trying to stream on Roku. But sometimes the message indicates that your HDMI cable or switch is malfunctioning. It is not always your fault or a Roku error.
Hdcp Issue Hbo Max
HDCP stands for High-bandwidth Digital Content Protection. It checks that the receiving device is authorized and then it encrypts the content (like the movie you’re streaming) in order to prevent it from being copied. HDCP errors occur when there is a connection issue between devices. This can either be due to a physical connection problem, or a communication problem between the two devices. This type of error is not specific to Apple TV. Many users of other streaming devices, like Roku, have also experienced HDCP errors.
This error message means that protected content cannot be played on Roku since HDCP (High-Bandwidth Digital Content Protection) protects content from piracy.
The issue only came to our attention recently, when Roku changed a setting that caused the error 020 code on our Roku to request new HDMI cords and a new television.
To make sure that your HDMI cable is working properly, it is best to first try changing it.
We’ve listed some troubleshooting solutions below to help you resolve the “HDCP not allowed – content disabled” issue on your Roku player.
What causes the “HDCP Unauthorized. Content Disabled” error on Roku?

It is almost always the case that the protocol takes longer than expected to work. It frequently fails – thus the purple screen and the poor quality of the display.
Your Tv Does Not Support This Program’s Content Protection
Connecting an HDMI cable to your receiver or TV will result in the error message continuing to display.
To fix your Roku, the first step is to restart it. Unplug your TV and Roku for at least 10 seconds, then plug them both back in and turn them on. If you are unable to connect to our service after restarting your device, you can often do so.
This error message may appear due to several reasons, including HDCP unauthorized content disabled on Roku.
- There is no HDCP support on your HDTV.
- The HDMI cable you are using has a problem
- Your device isn’t able to play protected content because of a hardware problem.
How to resolve the “HDCP not allowed. Content disabled” error message in Roku?
We highly recommend that you use this tool for your error. Furthermore, this tool detects and removes common computer errors, protects you from loss of files, malware, and hardware failures, and optimizes your device for maximum performance. This software will help you fix your PC problems and prevent others from happening again:
Updated: May 2024
Fubo Your Current Video Setup Is Not Permitted
I get an error message “Your current video setup is not permitted?” when using Chrome. The message works with Edge. I have more than one monitor on my Windows 10 desktop. Why wouldn’t anyone have more than one monitor?
Hdcp Unauthorized Content Disabled
The best way to restore your ability to access MHz Choice is to restart your Roku and TV. Unplug your devices both and plug them back in for at least 10 seconds. Restarting your devices usually takes care of the issue.
It appears that the MHz Choice Roku app is not affected by this error because this is a known issue with Roku devices.

Replacing HDMI Connectors
It is most likely caused by the player exhausting a certain port, which can be solved by changing the port on the TV.
A particular connection could become prone to interference over time, causing it to temporarily stop working. To remedy this, simply switch connections.
Changing the type of display
This error could be caused by an incompatible display mode on your TV, which makes the stream stop. It is possible to start the stream again by changing the mode setting on the Roku player.
- Your Roku player’s settings can be accessed by going to “Settings”.
- You can select the display type from the drop-down menu.
- Your TV supports a variety of screens.
- If your TV came with a box that stated the maximum screen size that it supported or if you search online for its specifications, you can find the maximum screen size it supported.
- Streaming should be restarted after selecting “OK.”.
- The problem should persist if you check it again.
RECOMMENATION: Click here for help with Windows errors.
Frequently Asked Questions
How do I fix HDCP on the Roku?
- Disconnect both ends of the HDMI cable.
- Turn off or unplug the TV and the Roku.
- Reconnect both ends of the HDMI cable.
- Turn on or reconnect the TV and Roku to a power source.
How do I fix disabling unauthorized HDCP content?
- Make sure you are using an HDMI cable.
- Connect the device directly to the TV.
- Try reversing the ends of the HDMI cable.
- Try using a new HDMI cable.
- Try using a different HDMI connection on the TV.
- If possible, try an HDMI connection on a different TV.
How do I get around the HDCP error?
- Connect the HDCP device to the HDMI splitter.
- Connect the HDMI splitter to the TV/VCR of your game system.
- Restart the device, play or watch the content, and the HDCP error will disappear.
How do I make my TV compatible with HDCP?
- If you are using a streaming device (such as an Apple TV or Roku), unplug the device, wait a minute, then plug it back in.
- Disconnect and reconnect the HDMI cable.
- Replace the ends of the HDMI cable.
- Connect another HDMI cable.
- Try using a different HDMI connection on the TV.
Mark Ginter is a tech blogger with a passion for all things gadgets and gizmos. A self-proclaimed "geek", Mark has been blogging about technology for over 15 years. His blog, techquack.com, covers a wide range of topics including new product releases, industry news, and tips and tricks for getting the most out of your devices. If you're looking for someone who can keep you up-to-date with all the latest tech news and developments, then be sure to follow him over at Microsoft.