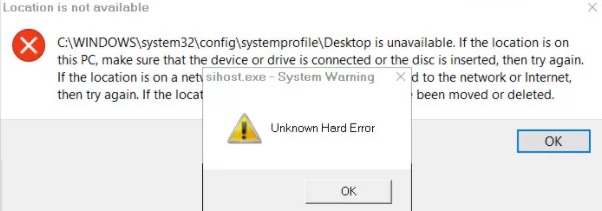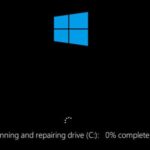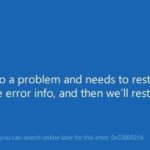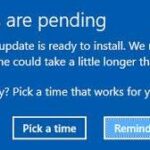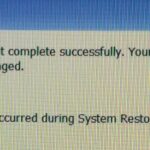- Many Windows 10 users have encountered the “sihost.exe unknown hard error” error when using Cortana or after installing Windows updates.
- The error may be caused by recent software changes, corrupted system files and hard drive errors can cause the error.
- Some system files on your computer may be corrupted after a memory failure or storage error.
It is important that you do not remove sihost.exe from your computer. Frequently, Windows 10 users encounter the “sihost.exe unknown hard error” error after using Cortana or installing Windows updates in recent years. It forms an integral part of the Shell host infrastructure and should not be removed.
A Hard Error occurs when sihost.exe is accessed by an unknown operating system. Unknown Hard Error is usually caused by launching a program, installing updates, accessing a file, or playing a game.
It is best to log in as an administrator and then perform a clean boot on your computer to see if a third-party software has caused the sihost.exe unknown hard error. Please follow these steps:
Sihost.exe unknown hard errors are thought to be caused by recent software changes or corrupted system files, based on numerous reports and articles.
What causes Sihost.exe Unknown Hard Error in Windows 10?
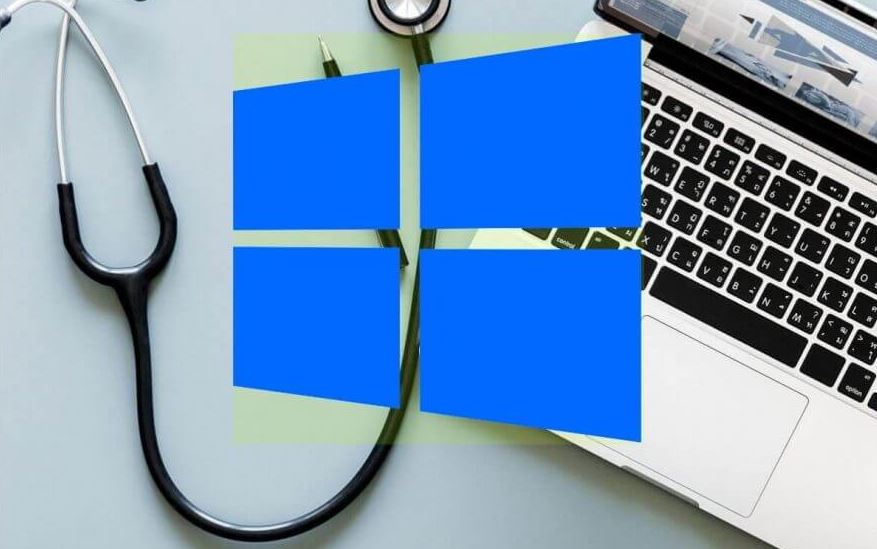
Damaged system files: Some system files on your computer may be corrupted after a memory failure or storage error. If the system files are damaged or have been corrupted, you may not be able to use the Start menu and Cortana, and you may get an “Unknown Hard Error” when you try to do so.
Applications/services running in the background: some applications and services can run in the background, preventing Sihost from working efficiently and causing Sihost.Exe Unknown Hard Error. We recommend that you try to close these background applications and see if this helps eliminate the error message.
Outdated drivers: Sometimes your computer drivers are outdated, which prevents the system from working efficiently. Therefore, we recommend that you manually check for outdated drivers or run a driver scanner, which will let you know if any drivers are corrupt or need to be updated.
As a final step, verify where the system file is located. If it is located under (C:/Windows/System32), then you are safe. Otherwise, you could be facing malware or a virus.
This error is usually resolved by rebooting the PC most of the time. You may find the same trick works for your PC as well.
Damaged partitions: If the partitions on your computer contain bad sectors or have not been recently cleaned and optimized, you will get a Sihost.Exe Unknown Hard error when trying to start Windows on these partitions. Therefore, it is recommended to try restoring the damaged partitions and then see if this solves the problem.
Windows Explorer failure: There may be a glitch in Windows Explorer on your computer that is preventing it from working efficiently. A simple restart should solve most of these problems.
You may find that a clean boot is the most effective way to fix the Sihost.Exe Unknown Hard Error. As a result, we recommend that you perform a clean boot to diagnose the cause of this error. A clean boot means that no extra services or applications are running during startup.
Damaged account files: some of your personal account files may not be properly optimized, so you see an error message on your lock screen or computer screen. We recommend that you create a new account and check that the Sihost.Exe Unknown Hard Error message no longer appears. If it does, it probably means that the files in your account have been corrupted.
How to Troubleshoot the `SiHost.exe Unkown Hard Error’ in Windows PC?
We highly recommend that you use this tool for your error. Furthermore, this tool detects and removes common computer errors, protects you from loss of files, malware, and hardware failures, and optimizes your device for maximum performance. This software will help you fix your PC problems and prevent others from happening again:
Updated: April 2024
Sihost.exe Unknown Hard Error is one of many computer problems caused by outdated, damaged or missing drivers. If this occurs, you may also have to fix or update your drivers to fix the sihost.exe Unknown Hard Error. You can update outdated drivers in Windows 10 in 2 ways.
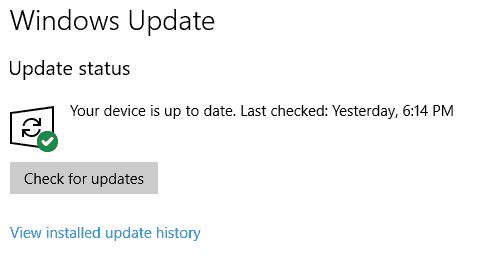
Install any pending updates
- By pressing Windows + R, you will be able to open the Run dialog box.
- Type `ms-settings: windows update in the text box and press Enter to open the Windows Update tab in the Settings application.
- Once you’re in the Windows Update screen, switch to the right pane and click Check for Updates.
- Once all of the important updates have been installed, follow the instructions on the screen to apply pending updates.
- The bug should be resolved after rebooting your Windows 10 machine after updating.
Using system restore
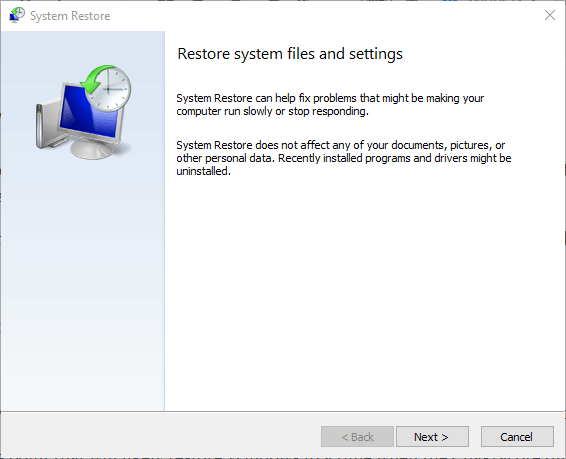
You can choose one of several restore snapshots to try to fix “SiHost.exe Unkown Hard Error” if you have not changed the default behavior of System Restore.
Your computer can be restored to a time when the problem did not occur if you use a previously saved system restore point.
Repetition of the action that caused the error will help you fix the error if you have used the restore snapshot to restore your computer to working order.
Execute SFC and DISM scans
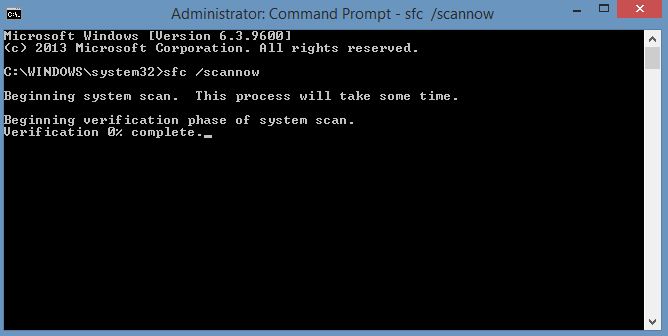
After running some built-in utilities that are designed to fix the most common causes of widespread file corruption (if the first method failed), the next step is to search for and replace corrupted system files.
In spite of some similarities between these two built-in utilities, we recommend running each in succession to maximize the chance of finding a solution without reinstalling or rebuilding your system.
- SFC identifies corrupt Windows files and replaces them with healthy equivalents using a locally stored archive – you don’t need an internet connection!
- Start the DISM scan as soon as your computer is restarted after you finish the SFC scan.
- You can test whether the problem is solved the next time you start the computer by rebooting it one last time after the DISM scan is complete.
RECOMMENATION: Click here for help with Windows errors.
Frequently Asked Questions
What does Sihost.exe mean?
Sihost.exe is the name of a Shell Infrastructure Host file. It is a system executable file that runs in the background and is one of the most important files for Windows 10. Sihost.exe performs various processes in Windows 10, including launching and calling the context menu, Action Center, etc.
How to fix “unknown hard error”?
- Perform a clean boot.
- Run SFC scan.
- Run a CHKDSK program to repair bad or damaged sectors on the hard drives.
- Check for the latest changes in the software.
- Update outdated or faulty drivers.
How to restore Sihost exe in Windows 10?
Type "sfc /scannow" at the command prompt, then press Enter. After hitting Enter, Windows 10 will automatically scan your system and restore the corrupted system files. This process may take some time. Once this process is complete, you will need to restart your computer.
What causes Unknown Hard Error?
Unknown Hard Error is usually caused by corrupted system files, registry entries, malware attacks, and some Windows updates (for some users). This error can prevent your system from working properly or even crash; your system and data are at great risk.
Mark Ginter is a tech blogger with a passion for all things gadgets and gizmos. A self-proclaimed "geek", Mark has been blogging about technology for over 15 years. His blog, techquack.com, covers a wide range of topics including new product releases, industry news, and tips and tricks for getting the most out of your devices. If you're looking for someone who can keep you up-to-date with all the latest tech news and developments, then be sure to follow him over at Microsoft.