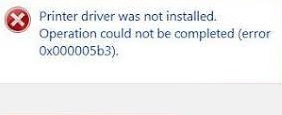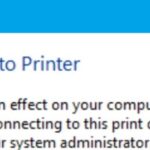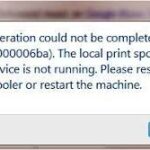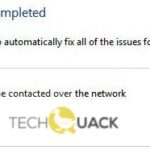- Driver error 0x000005B3 is also known as operation failure error, which informs about a process that failed and cannot be completed.
- The problem occurs when you update third-party programs when the installation of printer drivers or other components fails.
- The full message that users encounter when this driver error occurs is: “Process failed to complete” The problem is most often caused by printers, which can lead to problems other than an error message or a failed installation or update.
Windows Cannot Connect To The Printer Windows 10 64 Bit
In order to fix error 0x00000002, you should first remove the driver for this printer from the driver store (as you can do with error 0x00000057).
It is common for users to encounter Printer Error 0x000005b3 on Windows 10, which is caused by a printing device, and unfortunately it is still present in Windows 10. In most cases, this issue occurs when a 3rd party printer service or driver interferes with the operation of a new or existing printer. In most cases, this workaround does not work. The first thing people think about is restarting Print Spooler to resolve this stop code.
0x000005B3 is a driver error that informs you that a process has failed and is not able to be completed, also referred to as an operation failure error. When third-party programs are updated after printer drivers or other components are installed, the problem occurs. However, printers are most frequently to blame for this issue.
Having trouble printing in Windows 10? In Windows 7, this issue was quite common and was related to the printer. Unfortunately, it has also been reported in Windows 10. To fix this stop code, the first step is to restart the printer spooler service. However, this remedy is usually not helpful in most cases. It usually occurs when a third-party printer service or driver interferes with existing and newly installed printers.
Driver error 0x000005B3, as well as other possible scenarios, can hinder driver updates or installation for a variety of reasons. Depending on the specific problem with your device, fixing driver error 0x000005B3 can be challenging or easy.
It is possible for Windows system files to become corrupted, resulting in error 0x00005b3. Corrupted system files can lead to serious computer problems.
The full message that users encounter when this driver error occurs is:
An error 0x000005b3 occurred during the processing of the request.
What causes the error code 0x00005b3?

We Can’t Install This Printer Right Now #283
There are six ways you can fix this issue:Way-1: uninstall KB5007189Way-2: edit the registryWay-3: add a network printer through a static IP addressWay-4: run the built-in printer troubleshooterWay-5: set up the Print Spooler service properlyWay-6: update the printer driver
Unable To Install Printer Cannot Complete This Function
Whenever you manually install a printer, you may get this error. If so, it most likely indicates a driver conflict. It means you are installing an outdated or wrong driver. To fix this issue, you need to uninstall the incompatible driver and install a new driver. Let’s see how to do that.
Printers Operation Could Not Be Completed
Tweaking the Windows registry can resolve this Error 0x00000709 report. This situation occurs when a process relating to the printer is not allowed to run.
0x000002e4
There are many kinds of errors that occur when an application encounters an 0x000002e4 error. Among them are disk failures, data burning, and others that cannot be handled by the application.
If you are logged in as a user or administrator, you will typically notice this problem when you install a printer driver or install a third-party service.
How to solve the error 0x00005b3?
We highly recommend that you use this tool for your error. Furthermore, this tool detects and removes common computer errors, protects you from loss of files, malware, and hardware failures, and optimizes your device for maximum performance. This software will help you fix your PC problems and prevent others from happening again:
Updated: May 2024

Remove all temporary files from your computer
- The easiest way to start File Explorer is to press Win and E together.
- Follow these steps: C:3Windows3Temp.
- The contents of all the selected files will be deleted when you select Ctrl+A and then click Delete.
- To make sure that all remaining files have been deleted, restart the computer after deleting the remaining files.
Locate the corrupted printer driver and move its contents
- Run can be opened by pressing Win + R.
- Click OK after typing Regedit.
- Allow access by clicking Yes on a UAC prompt.
- Click on this link to open a new window
The environment for Command Printer is Windows NT x86Pilot-3 under HKEY_Local_MACHINE_CommandPrinterEnvironment. - The problem printer driver can be found here. Select it.
- Identify the exact location by noting the InfPath.
- Launch File Explorer by pressing Win and E.
- You will then see a screen with the following path:
FileRepository in C:[Windows/System32/DriverStore] - Choose Properties from the right-click menu when you are in the FileRepository folder.
- Choosing Security, then Edit Permissions, lets you edit permissions.
- Click OK to save your changes after checking the Full Controls box.
- Your computer’s printer files are located in the FileRepository folder. Copy and paste its contents there.
RECOMMENATION: Click here for help with Windows errors.
Frequently Asked Questions
How do I fix printer errors in Windows 10?
- Open the printer problem manager. Type "Troubleshooting" in the text box to search for troubleshooting options.
- Delete the print pool folder. Users have also reported fixing print errors by deleting the print spooler folder.
- Check the printer's connection settings.
How do I reinstall a network printer?
- Click the Start button, then choose Settings -> Devices -> Printers and Scanners.
- Open the printer and scanner settings.
- Select Add Printer or Scanner. Wait until the nearest printers are detected, then select the desired printer, and then select Add Device.
How do I fix a print spooler problem?
- Press "Windows key" + "R" to open the "Run" dialog box.
- Type "services.MSC" and select "OK".
- Double-click the "Print Spooler" service, then change the startup type to "Automatic".
- Restart your computer and try installing the printer again.
How do I troubleshoot a network printer problem?
- Make sure the printer is turned on and connected to the same Wi-Fi network as your device.
- Restart the printer.
- Set your printer as the default printer.
- Remove the print queue.
- Reset the service that manages the print queue.
Mark Ginter is a tech blogger with a passion for all things gadgets and gizmos. A self-proclaimed "geek", Mark has been blogging about technology for over 15 years. His blog, techquack.com, covers a wide range of topics including new product releases, industry news, and tips and tricks for getting the most out of your devices. If you're looking for someone who can keep you up-to-date with all the latest tech news and developments, then be sure to follow him over at Microsoft.