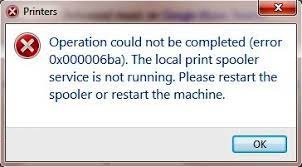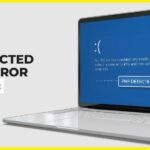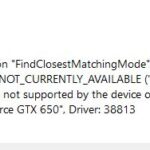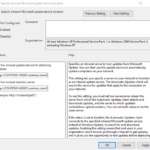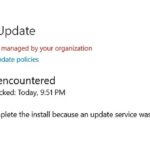- The error message “Local printer spooler service not working” may occur when trying to install a new printer.
- This error can occur in Windows 10, Win 8.1, or Win 7.1.
- Printer sharing is not enabled: If this problem occurs when using a printer connected to your local network, it is likely that printer sharing is disabled.
Printer Status Spooling
Click the Start icon in your low left corner of your screen, or press the Windows key on your keyboard to open the Start menu.
The error 1722 RPC Server Unavailable (RPC_S_SERVER_UNAVAILABLE) is quite common in Windows. As a result of AD replication not working as expected, domain administrators often encounter this error. A RPC error 1722 can also occur on a workstation without the ADDS role installed on Windows 10 or Windows Server. We will walk you through different situations in which this error appears and how to resolve it.
As a Windows service, the Print Spooler Service helps to send printing commands to the printer. In order to print, it manages all print queues. Sometimes, it becomes stuck and starts to show printing errors. Let’s take a closer look at this service and figure out why.
If the local printer spooler cannot be started when Windows 10, Win 8.1, or Windows 7 is being used, then you will receive the error message “The local printer spooler service is not working”.
Printer Spooler Service
Windows’ Print Spooler software temporarily stores print jobs in memory until the printer is ready to print them when the computer is ready to print.
The error may also appear on the following versions of Windows:
If you want to do something different with the print spooler object, the error message may look differently. For example:
Adding a printer is not possible in Windows.
We are experiencing issues with the local print spooler service. We suggest that you restart the spooler or the machine to restore service.
What causes the error 0x000006BA?

Printer Spooler Reset
Using Task Manager is the easiest method for resetting or restarting your print spooler. Here are the steps:
Print Spooler Service
The Print Spooler is a Windows service that loads printer drivers, receives files for printing, queues them, schedules them, etc. It manages print jobs by loading printer drivers.
Spool Service
The Print Spooler must be accessed from the Local Services console, which can be done either by stopping or restarting the service.
Damaged data in the PRINTERS folder: If other printers were previously connected to this Windows 10 computer, they may have left data that the new printer cannot use. In that case, you can solve the problem by going into the PRINTERS folder in the System32 folder and deleting the old files to make room for the new ones.
Inconsistent Print Spooler service: Print Spooler service stuck in a suspended state is not uncommon in Windows 10. Fortunately, this problem can easily be resolved by restarting the Print Spooler service from the Services screen and changing the startup type if necessary.
Printer sharing is not enabled: If this problem occurs when trying to use a printer connected to your local network (but located on another PC), it is likely that printer sharing is disabled. To solve the problem in this case, you must enable printer sharing in the Printer Settings and Advanced Sharing options.
Common Printer Mismatches: In Windows 10, there are several relatively common reasons why a previously connected printer stops working. Fortunately, you can solve most of these problems by running Printer Troubleshooter and applying the recommended solution.
Restart Printer Spooler Windows 10
Choose Print Spooler in the Services app in Windows. Click Stop under Service status on the General tab to stop printing remotely or locally. Print Spooler vulnerabilities such as PrintNightmare will no longer be a concern. Click Start to turn it back on.
In order to resolve Error 0x000006ba Windows 10 issues, you need to delete or remove all third-party drivers.
Damaged system files: In some cases, this problem may occur when your computer is corrupted with system files that cannot be repaired in the traditional way. In this case, you should run utilities such as SFC and DISM to locate potentially corrupted system files and replace them with healthy counterparts so that you can fix the error and connect the printer normally.
How to resolve the error 0x000006BA?
We highly recommend that you use this tool for your error. Furthermore, this tool detects and removes common computer errors, protects you from loss of files, malware, and hardware failures, and optimizes your device for maximum performance. This software will help you fix your PC problems and prevent others from happening again:
Updated: April 2024

Reinstall the printer
- The Start menu can be found there.
- The Control Panel can be found by searching or going there
- You can find this option by clicking “Devices and Printers”.
- The already-installed printer can be selected by clicking it.
- The print server can be selected by right-clicking
- Choose “Properties”.
- Select “Driver”.
- Make sure every driver has been marked and extracted.
- Now click OK.
- The printer page will then be closed.
- The “Start” menu can now be accessed.
- “RUN” or “RUN” can be found by clicking on the word.
- Type ‘service.msc’ into it.
- It is here that you will find the printer spooler service
- Allow about ten minutes to pass before restarting the print spooler service.
- Spooler services should be restarted
- The printer needs to be reinstalled.
Reset the printer to the default state on the Windows computer
- Queues should be cleared.
- Driver updates are required for printers.
- Your printer needs to be uninstalled.
- Drivers can be uninstalled
- Printers should be reinstalled.
- Print Manager reappearing printers need to be deleted
- The left pane will show Printers.
Check the language for non-Unicode on your Windows PC
- The Start menu can be found there.
- You can search for Control Panel or go there
- Choose the language and region you want.
- Go to “Change System Locale” and click on it.
- The current system locale should now be English (U.S.).
Remove or uninstall all third-party drivers
- Start by clicking on Start
- You can find your computer under My Computer.
- Go to “Uninstall or change a program” and click it.
- To uninstall this driver, navigate to it.
- Select it by right-clicking.
- To uninstall it, click “Uninstall”.
Scanning system files
- In safe mode, start your computer
- Access the command line as an administrator
- This is where you should enter sfc/scannow
- When scanning is complete, wait for it to complete
- Look for a corrupted file on your computer
- Find a new copy
- Reinstall the software
RECOMMENATION: Click here for help with Windows errors.
Frequently Asked Questions
How to fix error 0x000006ba?
- Press Windows + R to open the Run dialog box.
- If you are in the Troubleshooting tab, scroll to the right and click the printer icon (under Start and Run).
How do I fix a printer spooler error?
- Click the Settings icon on your Android device and select Apps or Applications.
- In that section, select "Show System Applications.
- Scroll down in this section and select "Print spooler".
- Press the Clear Cache and Clear Data buttons at the same time.
- Open the document or image you want to print.
What is the printer spooler service?
A spooler is a special process that controls access to printers for multiple users. For most users, the spooler function is transparent. It spools print jobs by passing the user's process output to the print file. It creates an entry in the print queue for that job.
How do I fix the local print spooler not working?
- Press "Windows" + "R" to open the "Run" dialog box.
- Type "services.msc" and select "OK".
- Double-click the "Print Spooler" service and change the startup type to "Automatic".
- Restart your computer and try installing the printer again.
Mark Ginter is a tech blogger with a passion for all things gadgets and gizmos. A self-proclaimed "geek", Mark has been blogging about technology for over 15 years. His blog, techquack.com, covers a wide range of topics including new product releases, industry news, and tips and tricks for getting the most out of your devices. If you're looking for someone who can keep you up-to-date with all the latest tech news and developments, then be sure to follow him over at Microsoft.