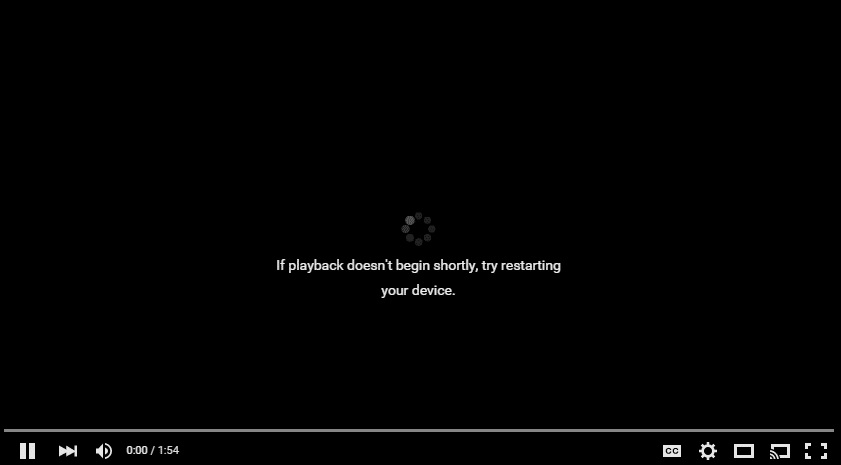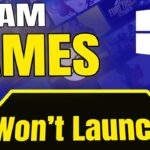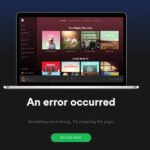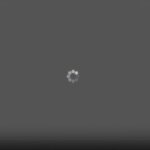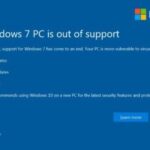- Users who have enabled hardware acceleration are likely to see the error message “If playback doesn’t start quickly, try restarting your device” The problem may also be related to the new HTML5 video player, which is currently being used on popular video-sharing platforms such as YouTube.
- You can solve this problem by changing your web browser settings or installing add-ons for the new YouTube HTML5 player.
It is recommended to unplug, then reconnect all audio devices connected to your computer to resolve the problem. You may also encounter video playback issues because of the newly launched YouTube HTML5 video player and hardware acceleration.
A hardware acceleration problem may cause you to be unable to play certain videos in your web browser. This setting may cause the error message “If playback does not begin quickly, try restarting your device.” Currently, popular video-sharing platforms such as YouTube use the new HTML5 video player, which may be responsible for the problem.
You can solve this problem by changing your web browser settings or installing add-ons for the new YouTube HTML5 player. You can also uninstall or update your video card drivers. If all else fails, you can try one of the following solutions prepared by Techquack.
What causes “If playback doesn’t start quickly, try rebooting the device”?

If Playback Doesn’t Begin Shortly YouTube
You will now need to click OK to save the settings. Check to see if the YouTube problem has been corrected if playback doesn’t begin shortly.
If you are using headphones, try unplugging them and reconnecting them. If you are using speakers, try changing your audio device or restarting it.
YouTube’s HTML5 video player and the Chrome browser may both be to blame for this problem.
How to solve the problem “If the playback doesn’t start quickly, try rebooting the device”
We highly recommend that you use this tool for your error. Furthermore, this tool detects and removes common computer errors, protects you from loss of files, malware, and hardware failures, and optimizes your device for maximum performance. This software will help you fix your PC problems and prevent others from happening again:
Updated: April 2024

Updating graphics driver
- Open Device Manager by pressing Windows + R and typing “devmgmt.msc” (without quotes).
- Now expand the Display Adapters entry and right-click on the Nvidia graphics card and select Enable.
- Select “Update Drivers” after right-clicking the video card again.
- You can check for updated drivers automatically by selecting “Automatically check for updates”.
- You may find the above step helpful, but if it doesn’t, continue on.
- When the next screen appears, select “Scan my computer for driver software”, but this time choose “Update Driver Software.” again.
- Please select one of the available drivers on my computer by clicking “Select from a list of available drivers.”
- Lastly, click Next once you’ve selected the proper driver for your Nvidia video card.
- To save your changes, restart your computer after the above process has completed.
The “If playback does not start quickly, restart your device” error may be fixed by updating your graphics card.
Turn off the Hardware Acceleration
If you want Chrome to disable hardware acceleration, follow these steps:
- Select Settings in Google Chrome’s top right corner after clicking the three dots.
- Once you’ve found “Advanced” (probably at the bottom of the page), click on it.
- If the option to use hardware acceleration when available is checked or enabled, scroll down until you find “System Preferences”.
- Playback should begin faster if you restart Chrome, or restart your device if playback is not starting quickly.
Firefox can be configured to not use hardware acceleration:
- Then, type the following in Firefox’s address bar: “about: preferences” (without quotes).
- Make sure “Use recommended performance settings” is not selected in the Performance section.
- The “Use hardware acceleration when available” box should be unchecked under Performance.
- Your computer should be restarted after you close Firefox.
Internet Explorer should be set to disable hardware acceleration:
- The Internet Properties window can be opened by pressing Windows + R, typing inetcpl.cpl, and pressing Enter.
- You can now switch from GPU rendering to software rendering by clicking on the Advanced tab.
- The hardware acceleration will be disabled once you click “Apply” and then “OK”.
- It may be necessary to restart Internet Explorer in order to resolve the issue.
Uninstalling graphics drivers
- Select Uninstall from the right-click menu when you are in Device Manager when you select the NVIDIA graphics card.
- Select Yes when prompted.
- Type control and press Enter after pressing Windows + R.
- The Uninstall program option is located in the Control Panel.
- Remove any Nvidia-related software.
- The installer must be downloaded again from the manufacturer’s website after you reboot your system.
- Ensure that you have uninstalled everything before attempting to reinstall the drivers.
RECOMMENATION: Click here for help with Windows errors.
Frequently Asked Questions
What to do if reading doesn’t help?
- Repair corrupted system files.
- Turn off hardware acceleration in Chrome browser.
- Try running Chrome as an administrator.
- Update/delete nVidia graphics driver update.
- Change the audio device.
- Install add-ons for the HTML5 player.
How can I fix the playback that does not start within a short time?
- Turn off hardware acceleration in your browser.
- Update or uninstall the NVIDIA graphics driver.
- Install HTML5 player add-ons on your browser.
- Change your audio device.
Why does Youtube ask me to restart my computer?
This message appears when Chrome/your browser has successfully buffered the audio, but cannot play it. This usually happens when Chrome cannot access the audio device. If you are using Chrome, it may be because you are using too much memory.
How do I fix the video playback error?
- Restart the YouTube app.
- Restart your device.
- Turn off your mobile data connection and turn it back on.
- Clear the cache of the YouTube app.
- Uninstall and reinstall the YouTube app
- Update the YouTube app to the latest version.
- Update to the latest version of Android.
Mark Ginter is a tech blogger with a passion for all things gadgets and gizmos. A self-proclaimed "geek", Mark has been blogging about technology for over 15 years. His blog, techquack.com, covers a wide range of topics including new product releases, industry news, and tips and tricks for getting the most out of your devices. If you're looking for someone who can keep you up-to-date with all the latest tech news and developments, then be sure to follow him over at Microsoft.