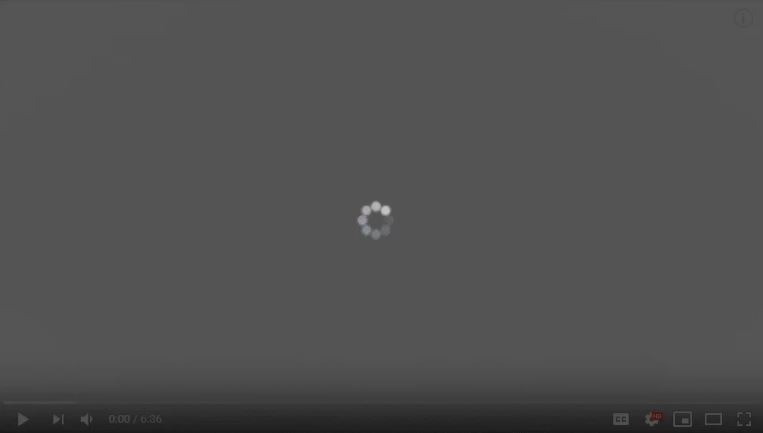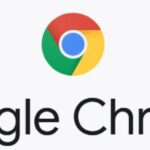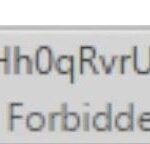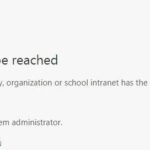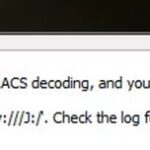- Mozilla Firefox sometimes does not play videos in the browser.
- Mozilla Firefox is one of the most popular web browsers around the world.
- It could be one of your browser plugins, accumulated cache data, or browser hardware acceleration.
- It is recommended that you save all important tabs of work and bookmarks so that you do not lose important data.
- You can also restart your browser, although this is not necessary after disabling extensions, or clearing your cache and cookies.
- Download and install the software.
- It will scan your computer to find problems.
- The tool will then correct the issues that were discovered.
Play Videos From Google Drive
Open your Android phone or tablet’s photos app. Select your video. The video will be stored and played directly from Google Drive.
Watching videos online is one of the main forms of entertainment for people today. It’s a good way to relax, study, and even work. However, when using Mozilla Firefox, you may encounter an unexpected headache: it can’t play videos. This is very depressing, so Techquack has provided some solutions on this topic in this post.
Google Drive Video Playback
Google Drive can play videos at resolutions up to 1920x1080p, but videos larger than this fail to load.
My concern is the Vimeo site issue I’ve been experiencing lately. My Firefox browser has been unable to play Vimeo videos for some time [23.0; Windows XP].
So I’ve noticed how some video files are able to be played back in Firefox. Some are not able to what so ever, for example I’ve created a text video using this FFPMEG command:
ffmpeg -f lavfi -i testsrc=duration=10:size=1280×720:rate=30 testsrc.mp4
which created the following file: https://astolfo.nl/i/z2ada.mp4 Both the uploaded version and the local .mp4 are unable to be played back in Firefox. However opening them up in edge chromium both files play back perfectly. Besides Edge I’ve also confirmed it plays back nicely in MPV.
I’ve tried Hardware acceleration, but both having it on and off did not change the fact that these files wouldn’t want to playback in Firefox. Safe mode also did not effect this issue.
This article will explain how you can solve the problems that occur when you can’t download or play video content from a website.
Mozilla Firefox is an open-source web browser developed by the Mozilla Foundation and its subsidiary Mozilla Corporation, and it is arguably one of the most popular web browsers in the world. Even though you might not know its full name, Mozilla Firefox is one of the most popular web browsers on the planet. The Gecko layout engine displays Web pages, making it comparable to other popular browsers, including Google Chrome, Microsoft Edge, and Internet Explorer.
Youtube Wont Play
Occasionally, Chrome or Mozilla browsers may not be able to play YouTube videos due to a large number of cookies and browsers. The YouTube won’t play issue can be resolved by clearing cookies and cache. We are using Firefox here, so just follow the steps below.
This video will give you an overview of Firefox Private Browsing with Tracking Protection.
In our day-to-day lives, videos play a significant role; they provide a more vivid picture of things than words. Firefox sometimes does not play videos, but users have noticed that they are experiencing the same problem. Either way, it is very frustrating. Users prefer to watch videos because it is more relaxing.
In order to reach its ultimate goal of “development of next-generation media formats and codecs for the public good,” Amazon, Cisco, Google, Intel, Microsoft, Mozilla, and Netflix have joined forces under this Open-Source Project.
But Techquack is here to give you the good news: videos that don’t play in Firefox are not a serious problem; there are some useful ways to solve the problem. You should try the following ways to play videos.
So why isn’t Firefox playing videos?
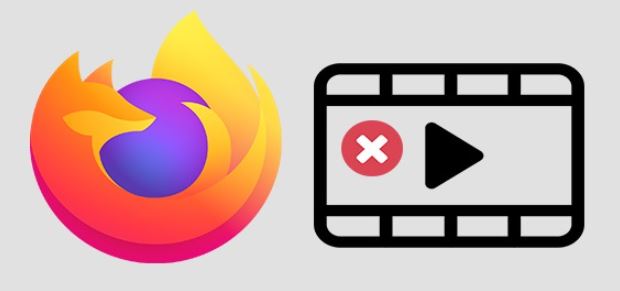
Youtube Won’t Load
After clearing the memory of your device, try restarting the YouTube app after clearing the caches and reinstalling it, if necessary, if YouTube videos do not load or play.
I’m hoping to resolve the Firefox issue as well. Chrome and Safari work fine.
It can be caused by a variety of factors, including a browser plugin, accumulated cache, or hardware acceleration in your browser.
A browser plugin, theme, add-on, or anti-virus toolbar will help you surf more efficiently. However, some plugins break Firefox, making it impossible to view certain pages on your site.
Firefox performs graphics-intensive tasks using your computer’s hardware. However, some graphics processors and drivers don’t cooperate with Firefox, which could cause video playback issues.
How do I fix videos that aren’t compatible with Firefox?
Updated: April 2024
We highly recommend that you use this tool for your error. Furthermore, this tool detects and removes common computer errors, protects you from loss of files, malware, and hardware failures, and optimizes your device for maximum performance. This software will help you fix your PC problems and prevent others from happening again:
- Step 1 : Install PC Repair & Optimizer Tool (Windows 10, 8, 7, XP, Vista).
- Step 2 : Click Start Scan to find out what issues are causing PC problems.
- Step 3 : Click on Repair All to correct all issues.
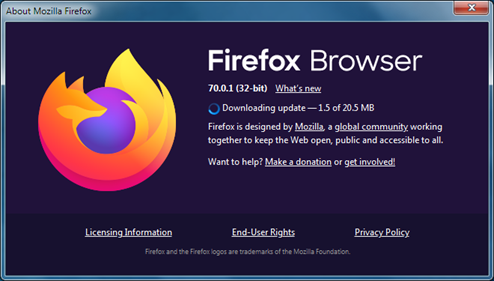
Disable hardware acceleration
To resolve this issue, we can disable hardware acceleration in settings first. In spite of the fact that this feature is very useful, sometimes it can be a bit buggy, and disabling it can solve such issues. Restarting the browser is necessary to resolve this problem. To ensure you don’t lose important data, it is advisable to save all important tabs and bookmarks.
- The first thing to do is to open the Firefox settings, which can be found by clicking on the three bars and selecting Options.
- You can find performance options by scrolling down in options.
- You can also disable this option by unchecking “Use recommended settings”.
- Your browser will need to be restarted after that.
Disable add-ons
You can try to disable extensions if your websites aren’t working properly. Sometimes your browser extensions contribute to the problems.
- Using the three bars at the top right corner or by pressing CTRL+Shift+A, locate the add-ons section.
- In the new menu, select “Extensions.”.
- If you click on the three dots next to each extension on this page, you will see a list of all the extensions you have installed in your browser. Click “Disable” to remove each extension.
- After disabling extensions, you can check if the problem has been resolved and restart your browser if necessary.
Cleaning the cache and cookies
If there are no cookies or cache left in your browser, we can try clearing them.
- Choose another option from the list.
- On the left side, click Privacy and Security.
- The cookies and site data can be found at the bottom of the page. Click here to clear your cookies.
- Click “Delete” next to “Cookies”, “Site Data”, and “Cached Web Content”.
- Your browser needs to be restarted.
Enable automatic playback from your browser
If your videos aren’t streaming on YouTube, try the next solution.
- Once on the “Learn More” page, click the “refresh” button to bring up a new menu.
- Click the Permissions tab at the top of the new menu.
- Uncheck the Standard User checkbox in the Auto Play permissions list.
- Once you have selected this option, click Allow audio and video.
- Your browser needs to be restarted.
Update your Firefox
Restarting your browser will always work if all else fails.
- Click the Help button in the top right corner.
- You can then find troubleshooting information by clicking the link.
- There will be an Update Firefox box on the right.
- Make sure you click Update Firefox again after you confirm your decision.
Get your Firefox out of commission
You can also downgrade Firefox. Since most users are reporting this issue after updating, decommissioning Firefox should resolve it until a future update finally fixes it.
Shutting down your computer
Several users also found that shutting down their computers worked. Firefox appears to retain temporary configurations after restarting.
Applications store data and information from a variety of Web sites in a cache. You won’t be able to play videos if this cache is corrupted. When you are done turning off your computer, simply unplug the power adapter, wait a few minutes, then plug it back in.
Activating Autorun
Video playback on a site can be restricted in Firefox using the video playback limitation feature. Firefox blocks auto-playing videos, which is usually done at startup. It interrupts the player and stops the video, so we can activate autoplay on the site where it isn’t playing.
- The problem site should be visited.
- In the top right corner, click the green lock, and then click the autorun checkbox.
- In case the problem persists, shut down your computer before saving your changes.
Changing Internet access
Firefox has a problem with poor Internet access that causes videos to stall and not play at all, if none of the above solutions work. You can switch to a faster broadband connection if none of the above solutions work.
Try connecting your system via a mobile data access point if you don’t have fast Internet access, or upgrade your network if the video is streaming over a different connection.
RECOMMENATION: Click here for help with Windows errors.
Frequently Asked Questions
Why don’t my videos show in Firefox?
Under Performance, uncheck Use recommended performance settings. Additional settings will appear. Uncheck Use hardware acceleration if it is available. Close Firefox completely and restart Firefox to see if the problem persists.
How do I enable video in Firefox?
- Click on the menu button and select Options. Settings.
- Select Privacy and Security and go to Permissions. (Or enter Autoplay in the search box in the search settings).
- Find Autoplay and click the Settings button. This will open a list of autorun settings.
Why aren’t my videos working?
Update your web browser. Clear your cache and history files on your Android phone. Clear your YouTube app cache. Update your YouTube or Facebook app.
How do I fix YouTube videos that don’t play on Firefox?
Click the New Fx menu button and select Options (Windows) or Preferences (Mac, Linux). Select the Advanced panel and the General tab. Uncheck Use hardware acceleration when available. Close Firefox completely and restart Firefox to see if the problem persists.
Mark Ginter is a tech blogger with a passion for all things gadgets and gizmos. A self-proclaimed "geek", Mark has been blogging about technology for over 15 years. His blog, techquack.com, covers a wide range of topics including new product releases, industry news, and tips and tricks for getting the most out of your devices. If you're looking for someone who can keep you up-to-date with all the latest tech news and developments, then be sure to follow him over at Microsoft.