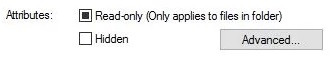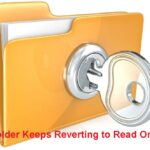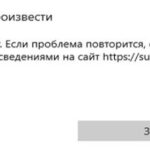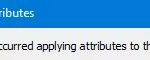- If a folder keeps returning to read-only mode, it may be due to a recent Windows 10 update.
- Many users report encountering this error after upgrading to Windows 10.
- The solution is pretty simple and easy but can vary depending on the scenario that caused it.
Why Are My Documents Read Only
It may be due to the document owner adding edit restrictions to the document to make it available in a read-only mode, or it may be caused by Microsoft Word opening files downloaded from the internet in Read-Only mode for security reasons.
Why Is My File Read-only
Marked as read-only, a file should not be altered or must be handled with great caution.
How To Remove Read Only
You should be aware of which documents will be protected. When you download a Microsoft Word file from the Internet (for example, an email attachment or a website file), it will be protected with read-only permissions. When you open the document for the first time, you can disable this protection.
Attributes Read Only
When present, the readonly attribute prevents changes to the control because it makes it non-mutable.
Recently released Windows 10 may have caused a folder to keep returning to read-only mode. After upgrading to Windows 10, many users have encountered this error. Files/folders with read-only attributes allow only a certain group of users to read or modify them. In spite of its annoyance, the solution is pretty simple and straightforward. However, depending on the situation that caused it, it may be different.
Several users have reported that upgrading their systems to Windows 10 caused their folders to revert to read-only, which may be related to a recent Windows 10 upgrade. Files or folders that are set to read-only can be infuriating, but the fix is quite easy and straightforward depending on the scenario that caused it. Read-only is an attribute on files/folders that lets only a specific group of users read or edit them.
If you encounter such a problem, it can usually be solved easily by unchecking the “read-only” box in the file/folder properties. However, this case is not so simple. You won’t be able to change the “read-only” attribute of the file/folder, which is annoying. Nevertheless, this Techquack article will tell you how to access your files/folders again – just follow the instructions.
Why are folders always reset to the read-only mode in Windows 10?

Usually, some folders/files become read-only to protect file integrity. In this case, the problem folder automatically goes to read-only status, making it inaccessible for editing.
Read Only Files And How To Change Them
The permissions of the file or folder you wish to modify can only be changed after you click on the “Share” tab and select “Advanced Security.” Only after you have opened the Share tab will you see the Advanced Security button.
Read Only Folder
To edit a file, you must amend the permissions of the entire folder instead of just the individual file. If a folder is set as read-only, all files in that folder are set to read-only.
As a result of the following factors:
Account permissions: Sometimes the error can simply be due to account permissions. This is a common thing that we don’t realize.
Windows Upgrade: If we recently upgraded to Windows 10, the account permissions may have changed. That’s why this error occurs.
How to Solve the “Folder Keeps Reverting to Read Only” error in Windows 10
We highly recommend that you use this tool for your error. Furthermore, this tool detects and removes common computer errors, protects you from loss of files, malware, and hardware failures, and optimizes your device for maximum performance. This software will help you fix your PC problems and prevent others from happening again:
Updated: April 2024
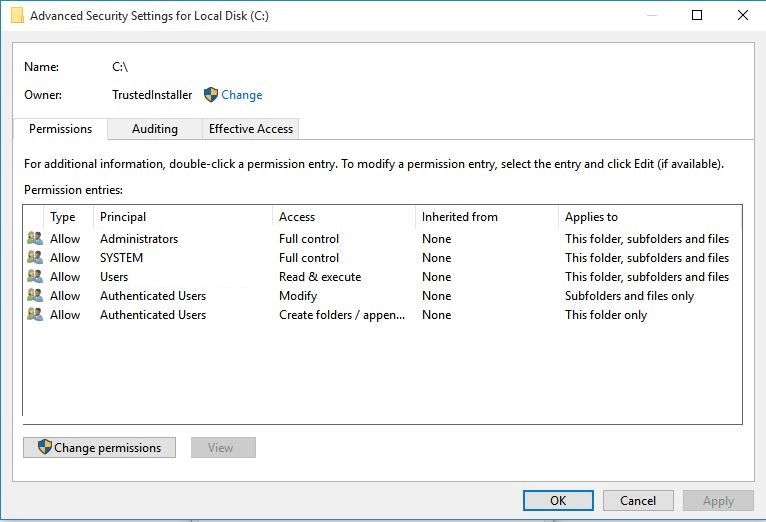
Change permissions
We recommend that you try changing the permissions first if you have reported this issue. The majority of users have reported solving this issue by changing the permissions.
Following these steps will allow you to manage permissions on a Windows 10 computer that is only used by you:
- Choose Properties from the right-click menu when you find the C drive.
- Upon clicking on the Security tab, a new window will appear. Click Advanced in the lower right corner to continue.
- Select Change permissions from the drop-down menu.
- Toward the bottom right of the page, click on the Advanced button.
- After clicking Change Permissions, the permissions will be changed.
- By selecting the user and clicking Edit, you will be able to edit them.
- The drop-down menu under Applies to includes this folder and these subfolders.
- The Full Control permission should be selected under Basic permissions.
Adding another user to this computer is as easy as following these steps:
- You can double-click the C drive if you know its location.
- The Users folder will appear. Double-click it to open it.
- Choose Properties from the right-click menu of the Users folder you now see.
- Located in the lower right corner of the Security tab, click on the Advanced button.
- A button to enable inheritance is located at the bottom left of the new window. Click that button.
Editing Attributes
By using the “Attrib” command in cmd, you can change the “Read-only” attribute on a folder to “System”, so that the program can save or edit files within it.
- Windows’ search bar can be found by typing cmd.
- Activate the administrator mode by right-clicking the result.
- This command sets the system attrib after removing the read-only attribute.
(path) + (foldername) attrib - Ensure that the folders are configured correctly, as some programs may not function correctly if they are configured incorrectly.
- Type ‘delete’ to remove them
In the c: (folder name) section, type attrib -r -s
Warning: removing the “read-only” or “system” attribute from a folder may cause some loss of configuration, but this is not particularly important unless you have something specific in mind.
RECOMMENATION: Click here for help with Windows errors.
Frequently Asked Questions
How can I prevent a folder from being read-only?
- Right-click the file or folder icon.
- Uncheck the Read-Only box in the File Properties dialog box. The attributes are located at the bottom of the General tab.
- Click the OK button.
Why are all my files read-only?
You may notice that when you open files, they are read-only. In some cases, this is an extra security feature, such as when opening files from the Internet, and in other cases, it may be due to a setting that you can change.
Are folders always read-only?
Some folders/files are read-only to protect file integrity. But in most cases, you can very easily override the read-only status for a particular folder/file. Some Windows 10 users complain about a certain problem related to the read-only status of files/folders on their system.
How to remove the read-only status in Windows 10?
- Open File Explorer. I prefer to press the Win+E key combination.
- Navigate to the folder where the problem occurred.
- Right-click in the empty area and select Properties.
- On the General tab, uncheck the Read-only attribute.
- Now click the Ok button.
Mark Ginter is a tech blogger with a passion for all things gadgets and gizmos. A self-proclaimed "geek", Mark has been blogging about technology for over 15 years. His blog, techquack.com, covers a wide range of topics including new product releases, industry news, and tips and tricks for getting the most out of your devices. If you're looking for someone who can keep you up-to-date with all the latest tech news and developments, then be sure to follow him over at Microsoft.