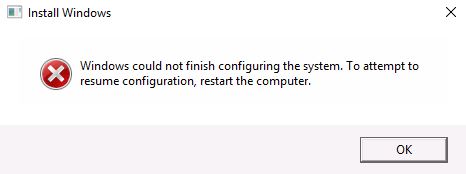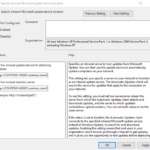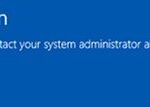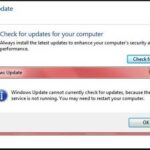- The error message occurs in Windows 7 and Windows Server 2008 R2 operating systems when the original operating system contains a registry key that is larger than 8 kilobytes (KB) A fix for this problem is available from Microsoft and must be applied before running the `sysprep` command.
- You need to use the msoobe utility, which is essentially a utility to activate your Windows operating system.
- You can easily bypass the error message using the utility.
If you receive an error message “Windows could not complete the configuration of the system”, follow these steps:
From the workbook page on Tableau Cloud, the Schedule with Bridge Legacy option does not appear because Bridge cannot refresh data sources embedded in workbooks. If your data sources were previously published separately, you will need to republish the workbook with Bridge (legacy) (or Online) schedules to refresh them.
On a Windows 7 Virtual Machine (VM) the following error appears on screen after the first restart during ‘sysprep’ phase: “Windows could not finish configuring the system. To attempt to resume configuration, restart the computer”. When you press ‘OK’, Windows restart but the same error appears again without any details. After some research on the Internet I found that this error message occurs with Windows 7 and Windows Server 2008 R2 operating systems if the original operating system contains a registry key that is larger than 8 kilobytes (KB). A Hotfix for this problem is available from Microsoft here and must be applied before executing the ‘sysprep’ command. The hotfix is already included on Windows 7 SP1 systems.
There are several errors that may occur during the installation or configuration of different Windows OS editions and versions.
Windows was unable to complete the system configuration. To try to continue configuring, restart your computer.
What is the cause of “Windows failed to complete system configuration”?
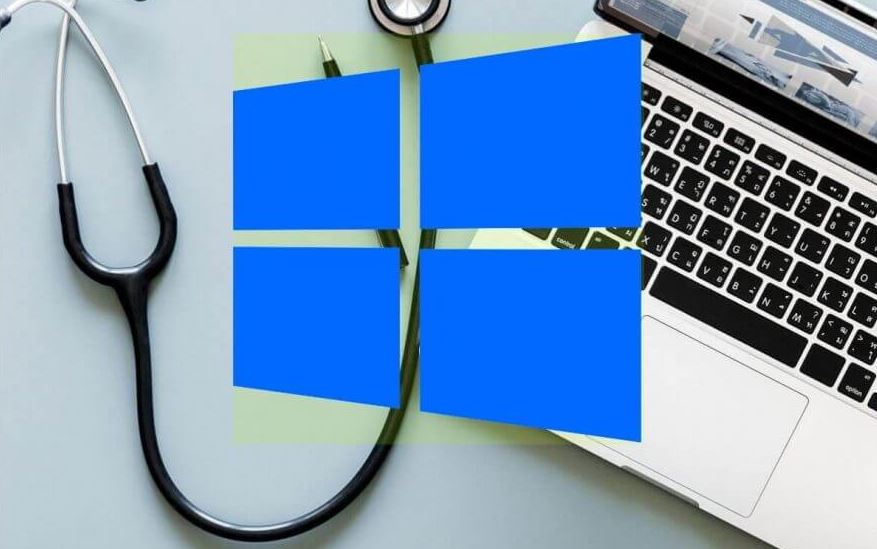
My computer had been sysprepped with Windows 10, and when I rebooted it, I saw the following error message
After some research on the Internet, we found that this error message occurs in Windows 7 and Windows Server 2008 R2 operating systems when the original operating system contains a registry key that is larger than 8 kilobytes (KB). A fix for this problem is available from Microsoft and must be applied before running the `sysprep` command. The fix is already included in Windows 7 SP1 systems.
The Windows 7 operating system can also fail to configure when you reinstall it.
How to troubleshoot the “Windows failed to complete system configuration” error?
We highly recommend that you use this tool for your error. Furthermore, this tool detects and removes common computer errors, protects you from loss of files, malware, and hardware failures, and optimizes your device for maximum performance. This software will help you fix your PC problems and prevent others from happening again:
Updated: April 2024
A registry key containing the following information may cause this issue in the original operating system:
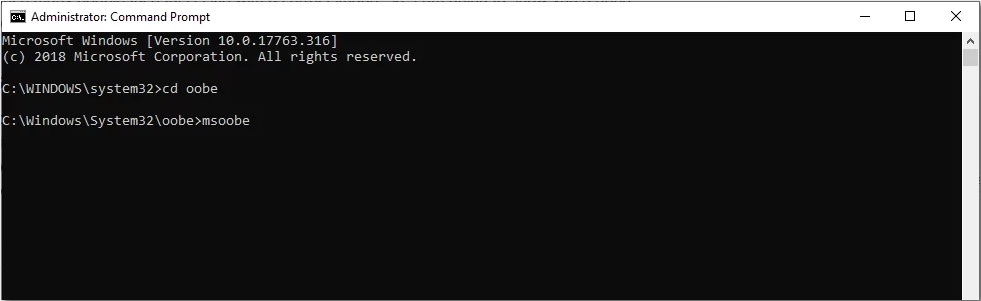
Utilizing msoobe
Using the msoobe utility, which is basically a Windows activation utility, is the solution to this particular error. It is quite easy to bypass the error message with this utility.
- Press F10 while holding down Shift.
- Your directory will be changed by typing the following command:
cd oobe. - Once that is done, run the msoobe file by typing in its name:
msoobe - Once the installation has been completed, you will see a screen showing the Windows installation. Follow the instructions on the screen to select all the settings.
- When the system has finished setting up, wait for it to complete.
- You should now be able to resolve your problem after rebooting your system.
RECOMMENATION: Click here for help with Windows errors.
Mark Ginter is a tech blogger with a passion for all things gadgets and gizmos. A self-proclaimed "geek", Mark has been blogging about technology for over 15 years. His blog, techquack.com, covers a wide range of topics including new product releases, industry news, and tips and tricks for getting the most out of your devices. If you're looking for someone who can keep you up-to-date with all the latest tech news and developments, then be sure to follow him over at Microsoft.