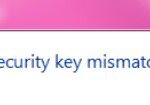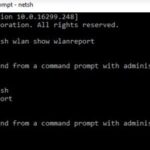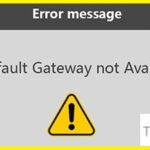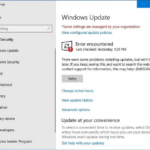- The error message ERR_NETWORK_CHANGED usually indicates that a change has been made to your computer’s network configuration.
- This change stops or interrupts the connection between your browser and the Internet.
- Fortunately, there are some simple ways to fix this so that you can use the Internet again in no time.
- The error usually occurs when the browser detects a change in your computer’s IP address.
Err Network Changed Mac
If you are experiencing an ERR_NETWORK_CHANGED error, just refresh the page. You may also need to restart your browser, clear your cache, and disable problematic extensions.
If you guys are getting the error ERR_NETWORK_CHANGED on Google Chrome in Windows 10. Then it means your internet connection or browser is avoiding you from loading the page. The error message clearly indicates that Chrome is actually Unable to access the network and thus the error. There are many issues that can lead to this error, so there are many different methods, and you guys must try all of them as what might work for one user might not work for another actually. In this article, we are going to talk about How to Fix ERR_NETWORK_CHANGED in Chrome. Let’s begin!
A web page cannot load due to an ERR_NETWORK_CHANGED error.
The ERR_NETWORK_CHANGED error on your Windows computer typically occurs because your network settings are misconfigured. Fortunately, you can fix it in a few easy steps so you can get back online again. While most people who experience this problem use Google Chrome, it’s not Chrome itself that’s to blame; rather, it’s the syntax used by Chrome that’s causing the problem.
Your Connection Was Interrupted A Network Change Was Detected Android
Start the computer and restart the modem, router, and internet service provider. After you unplug the devices, wait around five minutes, then plug them back in.
In cases where a faulty network adapter is likely to be behind the err_network_changed error, reinstalling the network adapters may be able to help.
It is obvious that you need to fix the problem by looking at the change in your router’s configuration that caused the ERR_NETWORK_CHANGED error message.
Why does the err_network_changed error happen?

- A device on any network receives a unique IP address to connect to the Internet, which causes this error. This error is usually caused by the browser detecting a change in your computer’s IP address. In accordance with your IP address, your Internet Service Provider (ISP) and website operators impose certain restrictions.
- This issue may be caused by users changing their IP address in order to access a restricted website. VPN services or proxy services are becoming more popular among users who wish to gain access to restricted websites.
How to resolve the err_network_changed error message?
We highly recommend that you use this tool for your error. Furthermore, this tool detects and removes common computer errors, protects you from loss of files, malware, and hardware failures, and optimizes your device for maximum performance. This software will help you fix your PC problems and prevent others from happening again:
Updated: May 2024
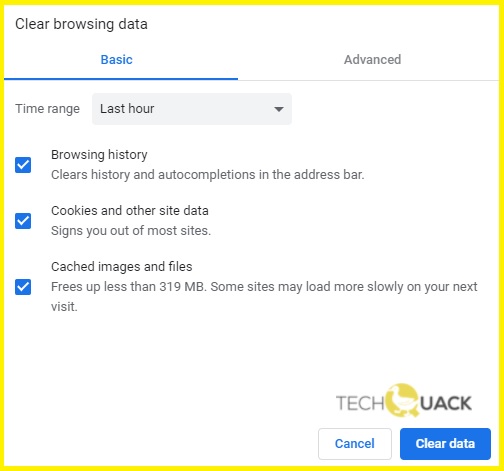
The Chrome browser can be used to clear browsing data
- You can access your history by pressing Ctrl + H in Google Chrome.
- In the left pane, click Clear browsing data.
- You should select “Beginning period”.
- Once the operation has been completed, click Clear Browsing Data.
Deactivate the proxy server
- The Internet properties can be opened by pressing Windows + R then typing inetcpl.CPL.
- Choose LAN Settings under Connections.
- The “Automatically detect settings” option must be enabled if you want to use a proxy server for your local network. Uncheck the Use a proxy server option.
- Restart your computer after clicking OK and then Apply.
Reinstall the network card drivers
- To open Device Manager, hold the Windows key and type devmgmt.MSC.
- Search for the network adapter’s name by expanding Network Adapters.
- If anything goes wrong, remember the adapter name.
- To remove the network adapter, right-click on it and select “Uninstall”.
- Select Yes or OK when you are asked for confirmation.
- Trying reconnecting to the network again after restarting your computer will solve the problem.
- A driver software update may not have been installed automatically if you are unable to connect to the network.
- The driver can now be downloaded from the manufacturer’s website.
- Your computer must be restarted after you have installed the driver.
Deleting WLAN profiles
- By typing cmd and pressing Enter, the user opens the command line.
- In the cmd window, type netsh WLAN show profiles and then press Enter.
- Delete all wifi profiles by typing the following command.
Remove the wireless profile named “[PROFILE NAME]” with netsh WLAN. - Connect the WiFi network again after you have done the above for all WiFi profiles.
Using Google DNS
- Choose Open Network and Internet Settings from the right-click menu when you are in the taskbar’s far right corner.
- Select Change adapter settings in the pane on the right of the settings application.
- You can configure a network by right-clicking its name and selecting Properties.
- You can then click Properties to see the properties of the Internet Protocol version 4 (IPv4).
- The following DNS addresses need to be entered on the General tab.
It is recommended to use DNS server 8.8.8.8.
A second DNS server is available at 8.8.4.4. - Save your changes by clicking OK at the bottom.
- Chrome may work again if you close everything.
RECOMMENATION: Click here for help with Windows errors.
Frequently Asked Questions
What does err_network_changed mean?
The ERR_NETWORK_CHANGED error message usually indicates that a change has been made to your computer's network configuration. This change stops or terminates the network connection between your browser and the Internet.
How do I repair err_network_changed?
- Restart your computer and modem.
- Clear your Chrome browser cache.
- Run the network troubleshooter.
- Run the network troubleshooter.
- Forget about your network.
- Turn off your proxy server.
- Update your network drivers.
- Change your DNS server.
How to remove your browsing data in Google Chrome?
- Open Google Chrome and press Ctrl + H to open your history.
- Then click Delete browsing data in the left pane.
- Make sure that Start Time is selected.
- Then click Clear browsing data and wait for the operation to complete.
What Does Network Change Detected Mean
If you are using the Google Chrome browser, you have probably seen this message several times. Err network change prevents you from accessing the internet. Start by fixing network configurations by changing DNS settings or by updating your network adapter using DriverFix if you receive this error message. An error message indicating a problem with your network connection is a sign that your network connection is bad.
Open Internet Properties by pressing Windows Key + R, typing inetcpl.cpl, and hitting enter.
Try restarting your modem or router in case neither solution 1 or 2 solves the error. Press the power button to turn it off and then wait a while to turn it back on, then press the power button to turn it back on.
Mark Ginter is a tech blogger with a passion for all things gadgets and gizmos. A self-proclaimed "geek", Mark has been blogging about technology for over 15 years. His blog, techquack.com, covers a wide range of topics including new product releases, industry news, and tips and tricks for getting the most out of your devices. If you're looking for someone who can keep you up-to-date with all the latest tech news and developments, then be sure to follow him over at Microsoft.