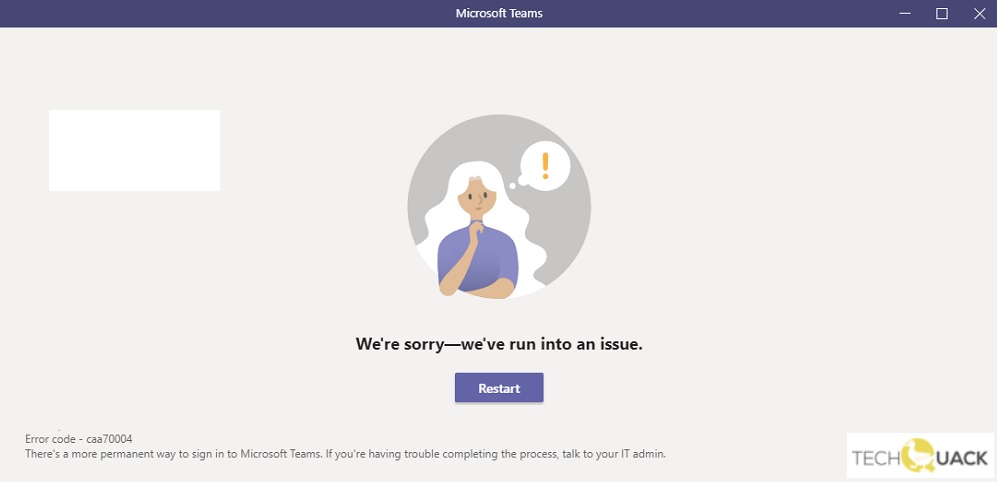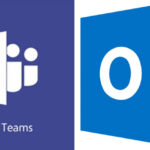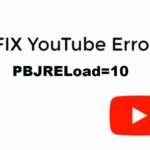- If you are trying to run Microsoft Teams desktop application on your Windows 11 or Windows 10 computer and you get the error code caa70004, this article is meant to help you solve the problem by providing the most appropriate solutions.
- If you have trouble completing the process, contact your IT administrator.
- There is a more permanent way to connect to Microsoft Teams.
- If you want to connect with Microsoft Teams, contact an IT administrator.
As a means of communicating across distances, Microsoft Teams plays an important role these days. This app has widespread use, whether it is for online meetings, classes, or simply sharing information among friends. It’s impossible to afford to run into any problems with this program given the vast amount of usage. When users opened Microsoft Teams on their computers recently, they received the error code caa70004.
My Microsoft team application failed to work when I tried to access it. It says we are sorry. There is an issue with the Windows 10 PC and the error code is also included in the error message. How do you fix this kind of problem? Other users won’t be bothered because this method works, but some settings may be different depending on your system configuration.
Our article offers the most appropriate solutions in order to help you resolve the problem if you receive the error code caa70004 while running Microsoft Teams on your Windows 11 or Windows 10 computer.
The error message you’ll receive if you have this problem is:
CAA70004 error message
Your IT administrator can assist you if you have trouble connecting to Microsoft Teams.
What causes the error code – caa70004 in MS Teams?
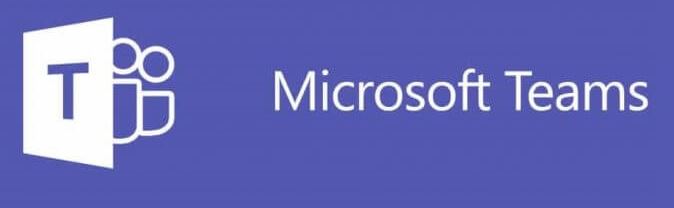
- Cache build-up
- Failures of the network
- Server issues
- Problems with the connection
- It is disabled for TLS 1.1 and 1.2
How to fix the error code – caa70004 in MS Teams?
We highly recommend that you use this tool for your error. Furthermore, this tool detects and removes common computer errors, protects you from loss of files, malware, and hardware failures, and optimizes your device for maximum performance. This software will help you fix your PC problems and prevent others from happening again:
Updated: April 2024

Launch Microsoft Teams as administrator
- Select Task Manager from the shortcut menu in the taskbar.
- Click Finish task when you have selected Microsoft Teams processes.
- Select Run as administrator from the right-click menu of the Microsoft Teams shortcut.
Enable the TLS option in the Internet settings
- The taskbar has a search icon. Click this.
- By pressing Enter, you’ll enter Internet Options.
- The Advanced tab can be found by clicking on Internet Options.
- Add a section on security.
- Ensure TLS 1.1 and 1.2 are enabled by checking the appropriate boxes.
- The window will be closed when you click OK.
Deleting cached files from MS Teams
- The taskbar can be accessed by right-clicking it.
- Go to Task Manager by clicking here.
- Select Microsoft Teams from the list of processes.
- At the bottom of the window, you will find an End Task button.
- Run is opened by pressing Win+R.
- Press Enter after typing %appdata%/Microsoft/teams/cache.
- This directory should be cleaned up by deleting all its folders.
- Your computer needs to be restarted.
Start the MS Teams application in compatibility mode
- Your keyboard should have a Start button. Press it.
- Click on Microsoft Teams at the bottom of the page.
- By right-clicking the file, you can open it.
- Make sure that the shortcut icon for Microsoft Teams is selected in the properties menu when you right-click it.
- You can run the program in compatibility mode on Windows 8 by selecting the Run in compatibility mode check box under the Compatibility tab.
- Your changes will be saved once you click OK.
Adding an MS Teams account in Windows
- The Taskbar contains an icon called Windows Start. Click it.
- Select Settings from the menu.
- You can access your work or school account by going to Accounts.
- Microsoft Teams login information can be found in your account settings.
- When you click Add, you will be able to add an existing account or disable the existing one before reconnecting it.
RECOMMENATION: Click here for help with Windows errors.
Frequently Asked Questions
What is the Microsoft error code caa70004?
Microsoft Teams cache files can be the cause of the caa70004 error, especially if you recently changed your password. You need to clear the Teams cache to remove outdated data: make sure Teams is not running. Also check the system tray (bottom right side of the taskbar), because Teams is also running in minimized mode.
How can I eliminate the error code caa70004?
- You need to run Microsoft Teams as administrator.
- Run Teams in compatibility mode.
- Enable TLS in the Internet settings.
- Disable VPN (if applicable).
- Clear the Microsoft Teams cache.
- Enable forms-based authentication and WS-Trust in ADFS.
- Use the web version of Teams.
How do I run Microsoft Teams as an administrator?
- Right-click on the taskbar and select Task Manager.
- Select Microsoft Teams processes and click the End Task button.
- Right-click the Microsoft Teams shortcut and select Run as administrator.
Mark Ginter is a tech blogger with a passion for all things gadgets and gizmos. A self-proclaimed "geek", Mark has been blogging about technology for over 15 years. His blog, techquack.com, covers a wide range of topics including new product releases, industry news, and tips and tricks for getting the most out of your devices. If you're looking for someone who can keep you up-to-date with all the latest tech news and developments, then be sure to follow him over at Microsoft.