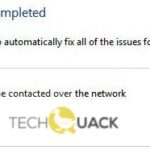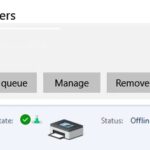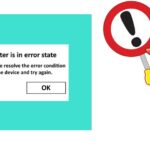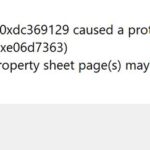- This tool detects and removes common computer errors, protects you from loss of files, malware, and hardware failures.
- It also optimizes your device for maximum performance.
- This software will help you fix your PC problems and prevent others from happening again.
- It will scan your computer to find problems and correct the issues that were discovered.
- Updated November 2022: This tool will stop these errors and fix common problems: Get it at this link.
- It is available now at the end of the year.
A Brother printer device cannot be properly connected to the network via wired or wireless connections when the SNMP Protocol causes the Brother Printer Error code 0x803c010b to occur. Network management protocols (SNMP) are used in network device management and to provide printer status information. The printer cannot print anything because of this error. Let me explain why this happened before we move onto the solution:
When troubleshooting printers connected to a system, a reader emailed me about a strange problem she encountered. Every time she attempted to use the built-in printer troubleshooting feature, she encountered error code 0x803C010B, which stopped her from going forward. Find out how to fix this problem on your Windows computers in this article if you also encounter it.
What are the causes of printer error 0x803C010B?

- It is not the latest firmware for the device.
- There is a constant resumption of printing.
- The printer spooler was not interacted with correctly.
- The error occurs when printing a large document.
- You can cancel the printing of a page if it is from an unsecured or unauthorized link.
How to resolve printer error 0x803C010B?
We highly recommend that you use this tool for your error. Furthermore, this tool detects and removes common computer errors, protects you from loss of files, malware, and hardware failures, and optimizes your device for maximum performance. This software will help you fix your PC problems and prevent others from happening again:
Updated: April 2024
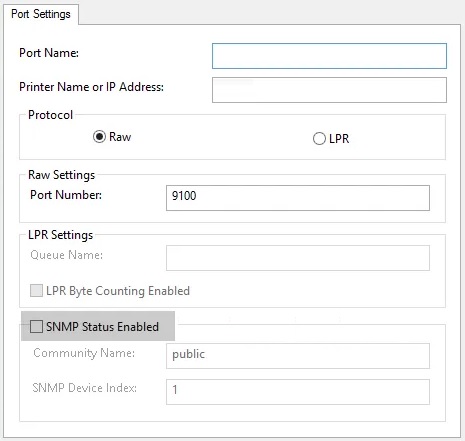
Turn off the SNMP protocol
- The Settings application can be opened by pressing Windows+I.
- You can access Bluetooth and devices by clicking the Bluetooth icon on the left pane.
- The Printers and Scanners category can be accessed in the right pane.
- Please choose the printer you are experiencing problems with on the following page.
- Select Printer Properties, then click OK.
- You will find the Ports tab in the Properties window.
- By clicking the Default TCP/IP Port checkbox, you will be able to choose a TCP/IP port from a list of all available ports.
- Once you have clicked Configure Port, the next step is to configure it.
- Next, uncheck Enable SNMP state.
- The settings will be applied when you click OK.
Reinstall the print device
- By pressing Windows+I, you can open Windows Settings.
- The Bluetooth and Devices option can be found in the left pane.
- The Printers and Scanners category can be accessed in the right pane.
- You can fix your printer problem by clicking the printer on the next page.
- In the upper right corner, click the Delete button.
- Restart your computer after unplugging the printer.
- The driver and printer will be reinstalled once your computer has restarted.
RECOMMENATION: Click here for help with Windows errors.
Frequently Asked Questions
How do I fix printer error 0x803C010B?
- Open the control panel.
- Select the Hardware and Printers option.
- Right-click on the network printer (your printer).
- Select Properties.
- Click the Ports tab and select Configure.
- Disable the SNMP Status Enable option.
- Reboot your computer and check if the problem persists.
What does error code 0x803C010B mean?
The error code "0x803c010b" that you see on your printer usually means that a printing error has occurred in the device. My suggestion is to reboot the device and make sure the printer is directly plugged into an outlet and does not have any power rails or surge protectors.
How do I fix printer errors?
- Make sure the printer is turned on and connected to the same Wi-Fi network as your device.
- Restart the printer.
- Set your printer as the default printer.
- Remove the print queue.
- Reset the service that manages the print queue.
Select Devices and Printers in Windows Control Panel. Right-click on the printer causing the error and choose Remove device. Click Yes and the printer will be removed.
Mark Ginter is a tech blogger with a passion for all things gadgets and gizmos. A self-proclaimed "geek", Mark has been blogging about technology for over 15 years. His blog, techquack.com, covers a wide range of topics including new product releases, industry news, and tips and tricks for getting the most out of your devices. If you're looking for someone who can keep you up-to-date with all the latest tech news and developments, then be sure to follow him over at Microsoft.