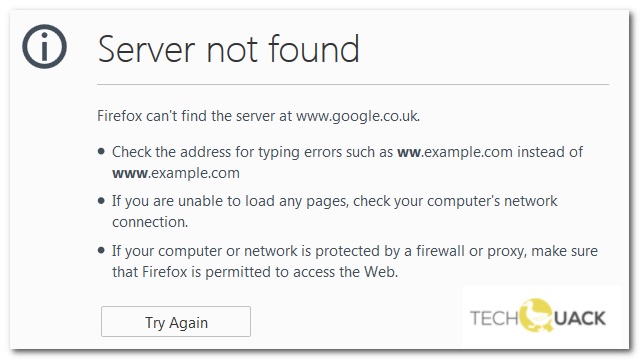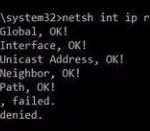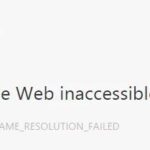- A common problem is the error message “Server not found – Firefox can’t find the server” in Firefox.
- Many users report encountering this error when trying to load a website with Firefox.
- The main reason for this error may be a technical fault on the server-side that prevents the user to establish a connection between the browser and the website.
- A weak or unstable Internet connection can be another reason that can cause the error.
Can’t Connect To Server
On most devices, the Wi-Fi icon appears as a dot surrounded by three or four arching lines. If you are having difficulties connecting to your Wi-Fi, disable it and enable it again. Check if Wi-Fi is enabled by clicking or tapping this icon, and also your connection status by clicking or tapping the top of the wireless network list.
A common error message that users of Mozilla Firefox encounter is:
I’m asking this question again after being suggested to do so.
If you’ve ever encountered a Firefox server not found error message, you’re not alone Mate! There are many people who use Firefox browser to surf the web but have come across this annoying message.
It is very likely that you will become annoyed when you see a Server not found error when you open a website on Mozilla Firefox. When you open a website in another browser and it works fine, this indicates that Firefox isn’t working properly. The first thing to do here is to check whether other browsers can open it.
In Firefox, an error message called “Server not found – Firefox cannot find the server” is common. Despite the fact that the website can be loaded without any problems in other browsers, many users encounter this error when loading a website with Firefox. To find a solution to this issue, read the following article.
What causes the “Server not found” error in Firefox?
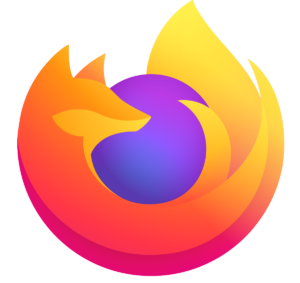
Server Connection Failed
Please check your connection settings and firewall settings if you receive the error: Failed to connect to server
So that I can resolve the issues myself, I would like to have Firefox error messages changed.
Weak Internet connection: Another reason that can cause the “Server not found” error can be a weak or unstable Internet connection. A good quality Internet connection is necessary to establish a reliable and stable connection.
Problems Connecting To Server
When you ping the server from your computer, you will be able to determine whether everything is working properly.
Cannot Connect To The Server
Just restart your router from your end. You can resolve most connectivity problems by disconnecting your router for 30 seconds and reconnecting it to its power source after that. After that, you need to wait one minute for it to complete starting up.
Check if the problem is isolated to Firefox if you receive a Server Not Found error in Firefox. Try using Internet Explorer or Safari on a PC to see if you receive the same error. Firefox is the only browser that has this problem, so the problem is likely to be related to settings. If you are having trouble connecting to your network, click the Firefox button, select the “Advanced” panel, click “Network” and click “Settings.” Make sure the proxy setting is set to “No Proxy.”
The proxy server itself may be down, disrupting your Internet access. Try connecting without it if you use a proxy server to connect to the Web. In Firefox, click “Preferences,” then select “Advanced,” to deactivate the proxy server. In the Connection Settings and Preferences windows, choose “No Proxy” and close the windows. Test the connection by clicking the “Network” tab and “Settings.”
A technical fault on the server-side: The main reason for this error may be a technical fault on the server-side that prevents the user to establish a connection between the browser and the website, causing the browser to display a “Server not found” error.
Not Found On This Server
Ensure your computer is connected (wifi, router, etc.) before you enter a URL and you will no longer receive the server-cannot-be-found message.
Problem With The Server
Several variables can cause a server to go down. A physical machine might lose power, the operating system might have an issue, or maybe the network card has an issue. Managing a lot of servers and websites can be very challenging if you’re an IT professional.
Blocked Site: The user may be attempting to access a site that has been blocked by the local government for security or privacy reasons. Attempting to access a blocked site may cause an error and the user will see a “Server not found” error instead of the site’s home page.
How to repair the “Server not found” error message in Firefox?
We highly recommend that you use this tool for your error. Furthermore, this tool detects and removes common computer errors, protects you from loss of files, malware, and hardware failures, and optimizes your device for maximum performance. This software will help you fix your PC problems and prevent others from happening again:
Updated: April 2024
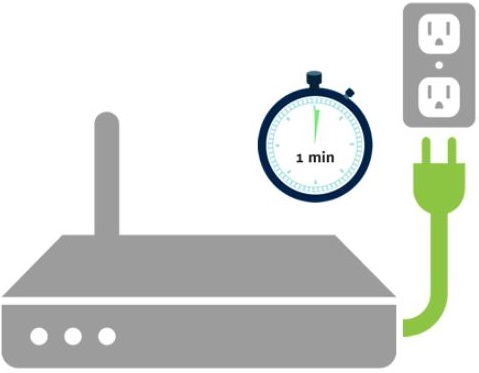
Router/modem restart
- You can turn off your modem or router by pressing the power button.
- Take a moment to wait.
- Activate the modem/router again by pressing its power button.
- When the computer has booted up, wait a few seconds.
Check your Firefox proxy settings
- The Settings option can be found by selecting the menu button.
- Select Advanced.
- The Network tab can now be selected.
- Select Settings from Connections.
- If you’re not using a proxy server, select No Proxy.
- Your proxy settings need to be checked with your other browser if you’re connecting via a proxy server.
- Click OK to save your changes.
Deactivate the DNS Prefix
- Firefox’s URL bar should display about:config when you type it.
- Ignore the warning and click I accept the risk, if it appears. This could void your warranty!
- Click on New, then Boolean, while holding down the Ctrl key.
- You can disable DNS prefetching by selecting network.DNS.disablePrefetch in the Enter Parameter Name window.
- You can set the value to True by clicking OK when prompted.
Disable IPv6
- To access Firefox’s configuration, type about:config in the URL bar.
- Click I accept the risk regardless of the warning: This may void your warranty! If you do not accept the risk, the message may appear: This may void your warranty!
- Search for network.dns.disableIPv6.
- Ensure network.DNS.disableIPv6 is set to true by selecting it in the options list.
RECOMMENATION: Click here for help with Windows errors.
Frequently Asked Questions
Why does Firefox say no server is found?
Configure your Windows firewall so that Firefox can access the Internet. The "Server not found" error message may be because the Windows firewall prevents Firefox from accessing the Internet. Learn how to configure your firewall so that Firefox can access the Internet.
How do I fix the “Server not found” message?
- Check your Internet connection.
- Check the website address.
- Try a different website.
- Try a different Web browser.
- Check your firewall and antivirus settings.
- Check for malware and malicious browser extensions.
- Don't use a proxy server.
Why can’t I connect to Mozilla Firefox?
Firefox connection problems can be caused by general network or internet problems. Check your modem and/or router to make sure it is connected to the network and Internet. Unplug the router and modem from the network for at least 30 seconds to reboot them both, and check the connection after a full reboot.
How do I prevent Firefox from not connecting?
- Click on Firefox in the menu bar at the top of the screen and select Settings.
- Under General, go to Proxy Network Settings.
- Under Proxy Network Settings, click on Settings.
- Change the proxy settings.
- Close the Connection Settings dialog box.
Mark Ginter is a tech blogger with a passion for all things gadgets and gizmos. A self-proclaimed "geek", Mark has been blogging about technology for over 15 years. His blog, techquack.com, covers a wide range of topics including new product releases, industry news, and tips and tricks for getting the most out of your devices. If you're looking for someone who can keep you up-to-date with all the latest tech news and developments, then be sure to follow him over at Microsoft.