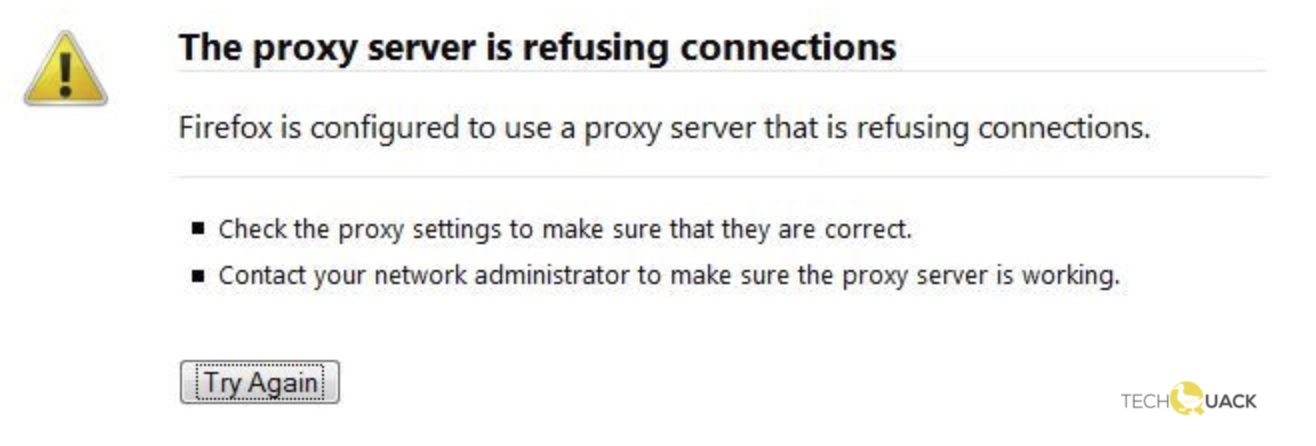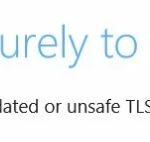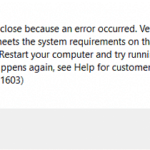- The most common use of proxies is within a company.
- Companies often use a proxy server to “filter” all Internet traffic.
- The error occurs when you change the proxy configuration either on your computer or in your browser.
- It is also possible that someone accidentally changed the proxy settings in Firefox.
- The problem can also occur if your computer is attacked by malware that may have changed some internal settings, or when using the VPN service.
Obtain Mozilla Firefox’s proxy settings by opening the application and navigating to the “Options” menu. Then, configure the proxy settings.
Proxy servers are most commonly used within companies to filter internet traffic. They can be used at any point in the company’s network.
Proxy Server Refused Connection
The Proxy server heading under Connections shows an IP address if your system is using a proxy server. Uncheck the option and save the changes.
Using this proxy server, you can exchange information two-way.
- A malicious attack check is performed on all incoming Internet traffic.
- Employees who access inappropriate sites are prevented from sending outgoing Internet traffic.
Proxy servers may also be required by your private ISP at home, but your browser generally has full Internet access without one.
Firefox The Proxy Server Is Refusing Connections
Check the proxy settings to make sure that they are correct. Get in touch with your network administrator if you need any assistance. Firefox is configured to use a proxy server that is refusing connections.
If your proxy settings are changed on your computer or in your browser, you may encounter this error. You may encounter this error if you install malicious software or accidentally alter your proxy settings.
What causes the error message “Proxy server is refusing connections” in Firefox?
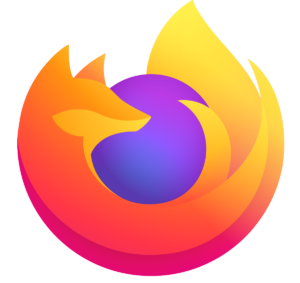
I was surfing using Firefox not having any problems. I clicked on a link and got a box that said “The proxy server is refusing connections. Firefox is configured to use a proxy server that is refusing connections.<BR>* Check the proxy settings to make sure that they are correct.<BR>* Contact your network administrator to make sure the proxy server is working.”<BR><BR>The thing is that it’s not configured to use a proxy server. I went into the connection settings and confirmed that the direct connection option button was checked like it should be. <BR><BR>Any ideas as to why I got this?
A proxy configuration problem or faulty VPN usage is the most common cause of this problem. However, malware can also affect your computer’s settings in this manner.
How to resolve the “Proxy server refuses to connect” error in Firefox?
We highly recommend that you use this tool for your error. Furthermore, this tool detects and removes common computer errors, protects you from loss of files, malware, and hardware failures, and optimizes your device for maximum performance. This software will help you fix your PC problems and prevent others from happening again:
Updated: April 2024
Despite setting it no proxy every time, Mozilla Firefox keeps saying “proxy server refusing connections”. Can you please advise me how to make it permanently no proxy?
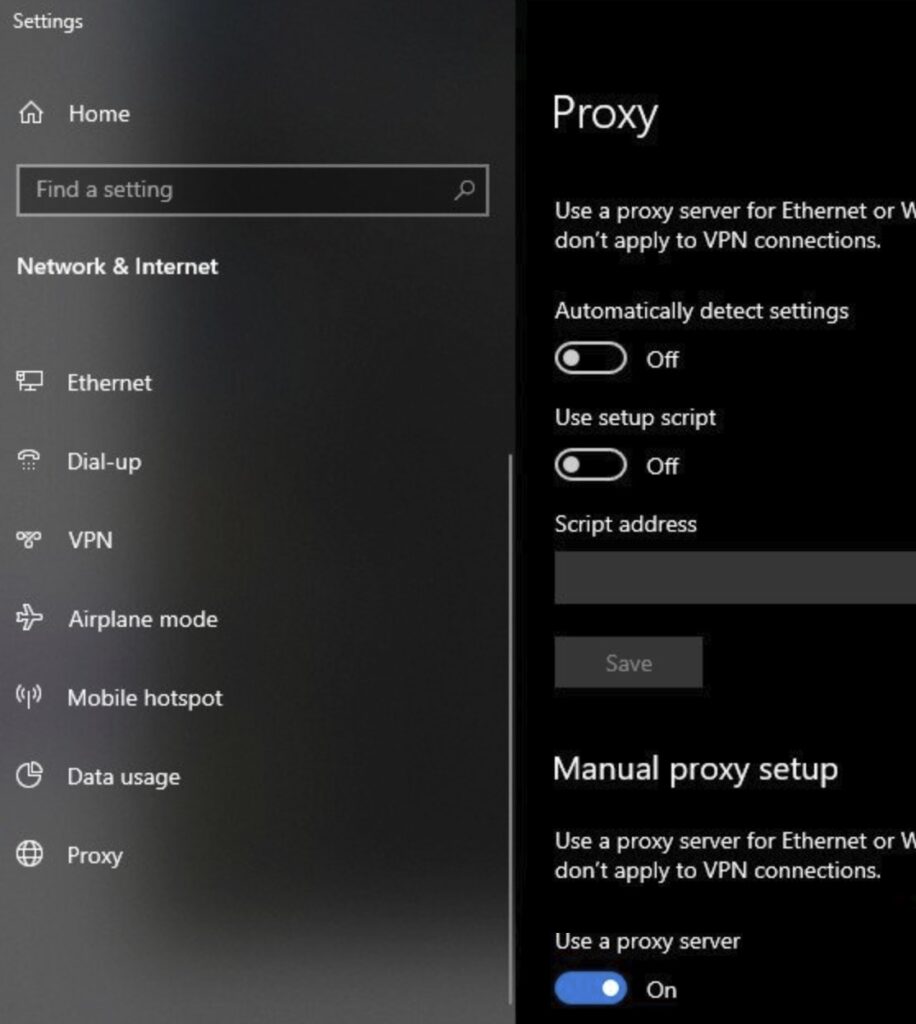
Turn off the built-in proxy server
- Run can be accessed by pressing Windows + R.
- By typing ms-settings:network-proxy into the Settings menu, you will see the Proxy tab appear.
- You can find Manual Proxy Settings if you scroll down the right-hand menu.
- If you want to disable the proxy server option, simply uncheck the box.
- Your computer needs to be restarted.
Make Firefox use automatic proxy detection
- You will need to open Mozilla Firefox.
- At the top right of the screen, click on the action button.
- Choosing Settings or Preferences from the pop-up menu will bring up the settings window.
- From the vertical menu on the left, select the General category.
- The Network Settings menu can be found on the right-hand side of the screen.
- The Advanced menu can be accessed by tapping on the Settings button.
- This network’s proxy settings should be automatically detected by Internet Access Setup.
- Your changes will be saved once you click OK, then Firefox will need to be restarted.
Add a URL’s SSL port to the list of allowed connections
- Find out which HTTPS port is active by scanning the URL causing the error.
- You can add the SSL port as an alternative in the proxy configuration settings.
- Be sure to save the changes and restart your computer after you have made them.
Remove the VPN client
- The runtime window is opened by pressing Windows + R.
- Open Programs and Features by typing appwiz.cpl and hitting Enter.
- If prompted by User Account Control (UAC), click Yes to grant administrator rights.
- The VPN client you are using can be uninstalled by right-clicking it in the list of installed applications and choosing Uninstall.
- Your computer will need to be restarted after you have completed the uninstallation.
RECOMMENATION: Click here for help with Windows errors.
Frequently Asked Questions
How do I fix a proxy error?
- Reset Internet settings.
- Disable proxy server.
- Use VPN.
- Check your computer for malicious programs.
- Use ipconfig command.
- Reset Chrome to default settings.
- Uninstall all suspicious applications.
- Edit your registry.
Why can’t my proxy server connect?
If you get the message "Cannot connect to the proxy server," the problem may be caused by a malware infection. Some malware can disrupt your Internet connection or change proxy settings without your knowledge.
How do I reset proxy settings in Firefox?
Click the Network tab, then click Settings. In the connection settings window, select No proxy. (The Use system proxy settings option is also acceptable). This will use the standard Windows proxy settings.
How do I fix a proxy that refuses to connect in Firefox?
- Check proxy settings in your browser.
- Disable proxy server on your local network.
- Disable manual proxy configuration in your settings.
- Check your VPN.
- Check your computer for malware.
- Clear your browser cache.
Mark Ginter is a tech blogger with a passion for all things gadgets and gizmos. A self-proclaimed "geek", Mark has been blogging about technology for over 15 years. His blog, techquack.com, covers a wide range of topics including new product releases, industry news, and tips and tricks for getting the most out of your devices. If you're looking for someone who can keep you up-to-date with all the latest tech news and developments, then be sure to follow him over at Microsoft.