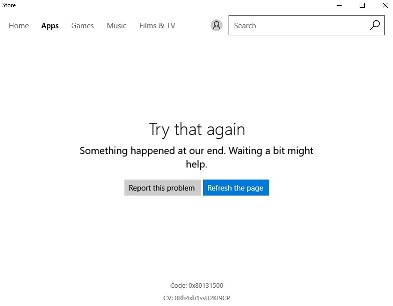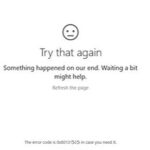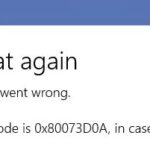- The Windows Store error code 0x80131500 is one of many error codes that affect the use of the Windows Store and prevent users from updating already installed apps or installing new apps.
- These problems have occurred on most versions of Windows, including Windows 8, 8.1, and the Windows 10 build.
- This happens when the store is used too often and its cache becomes larger than recommended.
- People have been trying for a long time to find the right solution to fix this error code.
Hresult: 0x80131500
Whenever I try to open a .rdl file with the Report Designer, I get the above exception. I can open it in code view, but I need the designer to format the XML correctly in the RDL. When the designer is viewed from code view (Alt+View+Designer), the exception is thrown again. Any help would be appreciated.
Code: 0x80131500
Installing a reputable PC optimization tool like ReimageMac Washing Machine X9 and running a scan are our highest recommendations first. If you have the error 0x80131500, it could be due to corrupted registry files, malware, missing DLL files, or any other system-related inconsistency. For this reason, a PC optimization tool would be helpful. To make sure the Microsoft Store usage resumes as usual, follow our guides below and try a few methods.
Users cannot update apps that have already been installed or install new apps due to error codes such as 0x80131500 in the Windows Store. In addition to Windows 8, 8.1, and the Windows 10 build, these problems have occurred on most versions of Windows.
Code 0x80131500
The background intelligent transfer service (BITS) could be malfunctioning, resulting in Microsoft Store error code 0x80131500. Restarting the entire process may help resolve this problem.
Since Microsoft did not acknowledge the problem and did not provide any solution, people have been trying for a long time to find the right solution to fix this Windows Store error code. If the problem can be solved, it is also important to know that there is no one-size-fits-all solution.
What causes Windows Store error code 0x80131500?

- Windows Store and the Windows Update service can become corrupted or malfunction as a result of the Store being used too frequently and its cache becoming larger than recommended.
- As well as time and date settings, make sure they are set correctly since incorrect settings can lead to a variety of problems.
- The Transport Layer Security architecture describes what kind of security your network should implement. Your computer has a number of TLS options you can select from. The Microsoft Store was not properly communicated with by computers that did not have TLS 1.2 enabled, resulting in problems like the one described here if TLS 1.2 was not enabled.
How to troubleshoot Windows Store error code 0x80131500?
We highly recommend that you use this tool for your error. Furthermore, this tool detects and removes common computer errors, protects you from loss of files, malware, and hardware failures, and optimizes your device for maximum performance. This software will help you fix your PC problems and prevent others from happening again:
Updated: May 2024
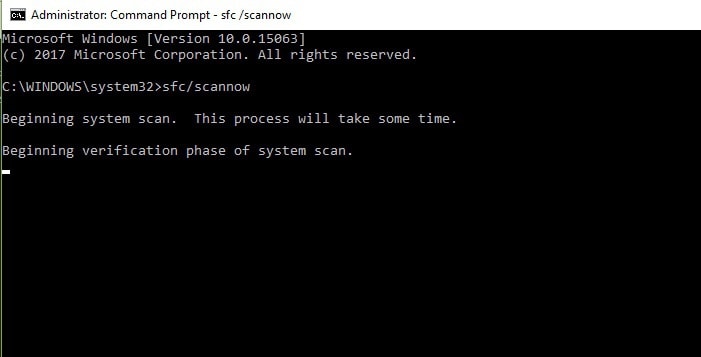
Scans should be performed using SFC
- A command prompt will appear after you click cmd and run it as administrator.
- You can run the command by typing sfc /scannow and pressing Enter.
- During the scanning process, keep off the way until your files are restored.
Execute a DISM scan
- You will need administrator privileges to run command prompts or PowerShell.
- The command to restore health is DISM /Online /Cleanup-Image /RestoreHealth.
- Don’t interrupt this process, as it may take up to 20 minutes.
Change DNS
- You can select your network from the list of available networks by clicking the network icon in the taskbar.
- Adapter settings can be changed by selecting the Change button.
- Select the Properties button from the right-click menu of the connection you are currently using.
- By clicking Properties, you can see the details of Internet Protocol version 4 (TCP/IPv4).
- The preferred DNS server should be 8.8.8.8 for your preference, and the alternate DNS server should be 8.8.4.4 for your alternative choice.
- Once you’ve made your changes, click OK and apply.
Create a new user account
- Select Family and Other Users under Accounts in the Settings app.
- Click Add another user at the bottom of the Other Users section.
- The credentials for this person are not available to me.
- If you don’t have a Microsoft account, select Add a new user.
- The new user’s login details must be entered. Click Next to proceed.
- Verify that everything is working on the newly created account.
Change Regional Settings
- The Time and Language section can be accessed by opening the Settings app.
- The country or region can be changed by clicking the Region and Language tab.
Reset Store Cache
- The Run dialog box can be opened by pressing Windows + R.
- Press Enter to run wsreset.exe.
- It may be necessary to reload Microsoft Store after resetting the cache.
RECOMMENATION: Click here for help with Windows errors.
Frequently Asked Questions
How to fix Windows Store error code 0x80131500?
- Disable your antivirus program and firewall.
- Change the regional settings.
- Replace your wireless adapter.
- Reset your store cache.
- Create a new user account.
- Change your DNS.
- Run the Microsoft Store Troubleshooter.
- Log out of the Xbox app on your PC.
How do I fix Microsoft Store error code 0x80131500?
- Run the Windows Store Troubleshooter.
- Reset the Microsoft Store cache.
- Check your date and time settings.
- Change the regional settings on your computer.
- Change your Internet connection.
- Create a new user account.
- Register the Microsoft Store application again using PowerShell.
What is error 0x80131500?
Error 0x80131500 occurs in Windows and prevents applications from loading and updating. The main culprits can be cyber infections, hardware failures, or other problems.
How to fix Microsoft Store error code?
Reinstall apps: In the Microsoft Store, choose More -> My Library. Select the app you want to reinstall and select Install. Run the Troubleshooter: Select the Start button, then Settings -> Update and Security -> Troubleshooting, then select Run Troubleshooter from the list of applications in the Windows Store.
We Are Having Trouble Communicating With The Microsoft Store
So i got a new laptop recently and i’ve been trying to download minecraft since i already own it. i tried using the microsoft store, but for some reason it wont let me log into my account because im not connected to the internet. i definitely am connected to the internet. i even tried at my friends house connected to her internet, still said i wasnt connected???so i tried to use the alternative download, and it gets stuck on the “making things awesome” download thing!!! and then tells me something went wrong and closes out. i also tried to alternatively download again and it didnt work and told me it was “having trouble communicating with the microsoft store. please open the store and continue the installation from there” ok, why do you think im trying to download from an alternative place!!!!does anyone know what to do??
Microsoft Store Page Could Not Be Loaded
During the first 30 seconds of the command prompt, a blank command prompt window should appear and the Store should be automatically loaded.
Minecraft 0x80131500
In the past few days, one of my friends bought a new computer, and after installing Minecraft, he received the error message: “Seems like something went wrong. We were unable to install the app (0x80131500).”
There are a variety of TLS options available on your computer if you want to implement security over a network. Transport layer security (TLS) is a security architecture that dictates how security is implemented. Many of the instances we encountered resulted from a computer not communicating properly with Microsoft Store if it did not have TLS 1.2 enabled. If this does not work, we will go to your internet settings and see if that helps.
It can be hard to resolve some PC issues, especially those involving corrupted repositories or missing Windows files. It is possible that you have a partially broken system if you cannot fix an error. Restoro is a tool that scans your system and determines what the fault is. Click here to download it and get started.
The Microsoft Store Page could not be loaded error 0x80131500 in Windows 10 is also caused by a corrupt user profile. Apps connected to Microsoft accounts will not open, and the sync will not work. In order to resolve the error, you need to create a new local account and set it to the administrator role. Follow the guidelines as follows:
Mark Ginter is a tech blogger with a passion for all things gadgets and gizmos. A self-proclaimed "geek", Mark has been blogging about technology for over 15 years. His blog, techquack.com, covers a wide range of topics including new product releases, industry news, and tips and tricks for getting the most out of your devices. If you're looking for someone who can keep you up-to-date with all the latest tech news and developments, then be sure to follow him over at Microsoft.