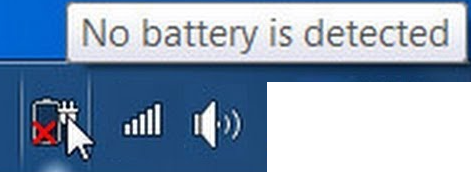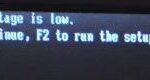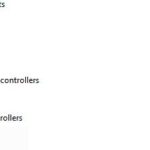- The battery is one of the most important parts of a computer because it allows us to take our technology on the road and work wherever we want.
- If you get a “Battery not detected” error message, don’t panic.
- There are several possible solutions to this laptop problem.
- Some of the reasons for this problem are as follows: Dust accumulating on your laptop’s battery contacts can help you get the battery working again.
- Dust may be accumulating on the battery contacts, or the connectors may be blocked.
- Download and install the software.
- It will scan your computer to find problems.
- The tool will then correct the issues that were discovered.
The reason Windows 10 does not detect a battery can be attributed to a number of factors.
Taking our technology on the road and working anywhere we want is possible because the battery allows us to take it with us. Whenever you receive an error message like “Battery not detected,” don’t panic. A laptop problem such as this can be solved in several ways, and you don’t necessarily need to buy a new laptop or replacement battery if you encounter one of these errors.
A disabled battery will not be detected by your computer if you disable it manually through the device manager.
The battery on my system worked fine until it dried up, but when I restarted the system after the battery had dried up, it showed the following error:
Battery detected but not charged.
It appears that the system did not detect the battery as soon as I unplugged the power cord, which is concerning. When the system was put into battery mode, this problem occurred immediately and continued until the battery ran out of power, so I wouldn’t say the battery was dead. However, it can be checked.
What’s the problem with my computer’s “Battery Not Detected” error?

The problem has mostly been reported as a software issue, although it does appear that it is hardware-related. Some of the causes might be as follows.
The battery is not properly connected: this is considered to be the main reason for this error message. If the battery is not properly connected to the laptop, this error message is bound to appear. In this case, it will be helpful to reinstall the battery.
Turning off the battery: There is also an option in Device Manager to manually disconnect the battery. When the battery is disconnected, the computer refuses to recognize the battery in any way. Reactivating the battery solves the problem.
In most cases, users believe that the power adapter that supplies power to their computers is unrelated to the battery except for charging it. If the power adapter does not charge your battery properly, it might drained completely and no longer show up on the computer. This is not a correct assumption; the power adapter charges your battery while also providing power to your computer.
System error: Windows is known to enter error conditions from time to time as configurations of individual modules collide with each other. Troubleshooting or rebooting your computer can help.
Battery Not Detected Lenovo
The battery-not-detected issue can usually be solved by resetting your Lenovo if all the hardware appears to be functioning. To resolve the battery-not-detected issue, shut down the laptop, then unplug the charger. Next, remove the battery. Press and hold the power button for thirty seconds while the battery is out. Release the power button after you have pressed it.
You can calibrate the laptop’s battery usage by going to the Power Options in the settings menu. If the laptop battery isn’t charging, you may have a faulty power configuration.
Outdated BIOS: Although it is very rare, it is undeniable that there are times when the BIOS is outdated or not working correctly. Updating the BIOS usually helps in these cases.
No Battery Is Detected Dell
If the battery connector on the battery and the contacts on the mainboard are damaged, you should replace it — if so, you should unplug the system, remove the battery, and hold the power button for 30 seconds. In the event that the battery connector on the mainboard has been damaged, you should replace it.
Power Adapter: In many cases, the power adapter that is supposed to charge the computer is faulty or not working properly. While it may not seem like there is any correlation between the detection, we have seen several cases where this has happened.
The battery is worn out: If the battery you are using is really worn out and the cells are dead, there is no way to make it work again. Every battery has a life expectancy, and you must replace it.
Incorrect battery drivers: If the battery drivers are outdated or corrupt, your computer won’t be able to recognize it because the drivers are the most important components of the connection. Installing standard drivers can fix this.
Dust is accumulating on the battery contacts: Dust may be accumulating on your laptop’s battery contacts, or the connectors may be blocked. Cleaning these contacts can help you get the battery working again.
Start using solutions after becoming an administrator.
It is also a good idea to save your work in advance, since the computer will be rebooted quite often.
Note: Make sure that the battery is properly connected to the computer before proceeding. The battery and computer connectors should match and you should hear a “click” when you insert the battery.
What should you do if Windows 10 doesn’t detect the battery?
Updated: April 2024
We highly recommend that you use this tool for your error. Furthermore, this tool detects and removes common computer errors, protects you from loss of files, malware, and hardware failures, and optimizes your device for maximum performance. This software will help you fix your PC problems and prevent others from happening again:
- Step 1 : Install PC Repair & Optimizer Tool (Windows 10, 8, 7, XP, Vista).
- Step 2 : Click Start Scan to find out what issues are causing PC problems.
- Step 3 : Click on Repair All to correct all issues.

Start troubleshooting.
By doing so, you can get to the root of computer power settings problems and resolve them.
Do it this way:
- Go to the Control Panel by clicking on Start.
- The control panel can be searched by typing “Troubleshooting”.
- Select “Troubleshooting”.
- A security system for clicking
- On the Power page, click Next.
Restart your notebook.
- The laptop must be disconnected from any external devices.
- Battery should be removed.
- About 10-15 seconds should be spent pressing the laptop’s power button.
- Computer restarted after battery was inserted.
- Test the battery again after you plug in the power adapter.
Your BIOS should be updated
Your computer may show “Battery not detected” if your device’s chipset is not updated and you need to update its BIOS and chipset drivers.
Note: When updating the BIOS, make sure the battery is present and the power adapter is connected.
- Visit the website of the device manufacturer using a web browser.
- The website provides a search function so you can find your device
- Save the BIOS update file to your desktop after finding your device and navigating to the BIOS category.
- The installation process can be completed by double-clicking the file and following the on-screen instructions.
- Update the BIOS and reboot the system.
Using a third-party PC repair tool, you can scan your computer for errors that are slowing down your PC and causing security concerns.
Your computer manufacturer should be able to help you with the issue if it persists.
Make sure you check your ACPI settings and battery.
To test whether the battery is present, check your ACPI settings first. You can do this by following these steps:
- Click the Device Manager option in the menu that appears after you right-click Start.
- The category Battery can be expanded by clicking on it
- Ensure the battery is turned on or off by clicking on ACPI.
- You can check the BIOS for detection of the battery.
- BIOS will not detect the battery if it is either faulty or there is a problem with the battery compartment or the motherboard
Note: If you have access to another battery, try it in the computer and see if the problem is with the computer or the battery. Also, try installing the battery on another computer to see if it is recognized or not.
Resetting the battery driver
- Click the Device Manager option in the menu that appears after you right-click Start.
- For more information, click Batteries.
- Choose “Uninstall” from the right-click menu of the ACPI-compliant battery management method installed by Microsoft.
- Select “Check for changes to hardware” under the “Action” tab
- Your computer should be shut down.
- A/C should be turned off.
- The battery needs to be installed.
- The computer must be powered by an AC power supply.
RECOMMENATION: Click here for help with Windows errors.
Most Frequently Asked Questions
My laptop shows that the battery is not detected.
Turn off the laptop completely and disconnect the cable from the computer. Turn the laptop over. Press the battery release button(s) to release the battery from the computer and remove it. Replace the battery, plug in the power adapter, and restart the computer.
How can I fix Windows 10 without paying?
An easy way to fix the problem is to turn off your computer, hold down the power button for 15-30 seconds, plug in the power adapter, and then restart your computer. Back to Windows 10: I recently noticed that my Surface Pro was taking unusually long to charge, and the fans started running.
How can I reset my Windows 10 battery
- Go to the taskbar on your screen and right-click on "Battery."
- Select "Power Options."
- Under "Power Options," select "Change when the computer is idle."
- Click on the "Turn off screen" drop-down menu and select "Never".
How can I charge my laptop battery?
If your laptop requires a connected battery to start, simply press and hold the power button for 30 seconds. Reconnect the battery and let it charge for an hour without turning the laptop on. After that time, your battery should be reset - and you should get a more accurate battery reading when you start the laptop.
Mark Ginter is a tech blogger with a passion for all things gadgets and gizmos. A self-proclaimed "geek", Mark has been blogging about technology for over 15 years. His blog, techquack.com, covers a wide range of topics including new product releases, industry news, and tips and tricks for getting the most out of your devices. If you're looking for someone who can keep you up-to-date with all the latest tech news and developments, then be sure to follow him over at Microsoft.