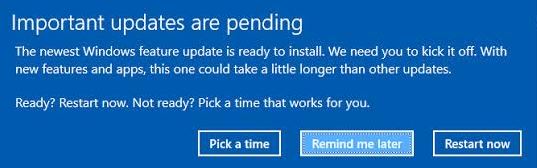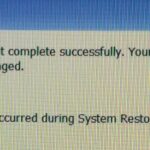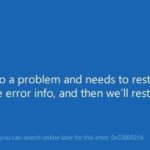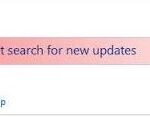- The error 800F0A13 is most common in Windows 7 but also occurs in Windows 8.1 and Windows 10.
- This error is caused by misconfigured system files.
- Many Windows users do not install certain updates and encounter this error code after every update failure.
- In most cases, this problem is due to a genetic error already documented by Microsoft.
- Download and install the software.
- It will scan your computer to find problems.
- The tool will then correct the issues that were discovered.
If you want to know about solutions to fix Windows update error with code 800F0A13, you should read this post. It will show you some viable methods to accomplish this task. For now, you can click on the link to get these methods on the Techquack website.
Users of Windows 7 are generally affected by the issue. It has been reported that Windows 8.1 and 10 have also experienced this issue. This error is caused by a corrupted system file, but many other factors can also cause it. Windows Update ran into a problem and encountered this error message. Error(s) found: Code 800F0A13.
Windows 10 update errors 800F0A13 are quite common after updates fail. Whether you like it or not, it’s just a matter of time before you see them.
Occasionally, Windows 7 and Windows 8.1 users will receive error 800F0A13 after errors occur in Windows updates.
The Windows Error 800F0A13 is causing users who have Windows 7 and Windows 8.1 to be unable to install updates.
If the problem persists, try running the Windows Update Troubleshooter.
Misconfigured system files can cause Windows Update error code 800F0A13. Many Windows users encounter this error code after each update failure, which is caused by a large amount of data in your registry or by missing or corrupted system files.
When a system file is poorly configured, or if some system files are missing or corrupted, Windows Update error code 800F0A13 occurs. Windows users encounter the error code after each update failure because their computer’s recording system is overloaded with too much data.
The error means your system has failed and that you have encountered a problem with it. This error may have been caused by faulty software installation or removal that left invalid Windows registry entries, a virus attack, a faulty system shutdown caused by a power outage or other factors, the deletion of a registry entry or system file by a user with limited technical knowledge, and many more.
Below are instructions for fixing this error.
What is the cause of Windows Update error 800F0A13?

Several user reviews were read and different repair strategies tried by other users who have already been able to fix the problem helped us find a solution to this problem. The error message can be caused by a variety of scenarios. Here are a few possible culprits:
WU Generic Error – It turns out that in most cases, this problem is due to a genetic error already documented by Microsoft. If this scenario applies, you can solve the problem by simply running the Windows Update diagnostic program and applying the recommended fix.
System file corruption – After investigating several user reports, it is possible that the problem is caused by the type of system file corruption that affects the Windows Update component. If this scenario applies, the problem can be resolved by running a number of utilities that can repair corrupted operating system components (DISM and SFC).
Third-party AV interference – If you are using a third-party security package, you may be using a redundant security package that interferes with the connection between GUF and your operating system. In this case, you should be able to resolve the problem by disabling third-party interference (either by disabling real-time protection or removing the third-party AV Suite).
Boot mismatch – Under certain conditions, this particular error code can occur when certain boot objects, kernel processes, or background processes belonging to your operating system are corrupted. Since these cannot be repaired in the normal way, you must perform a boot repair to fix the problem.
The following list of methods used by other users in similar situations to resolve error 800F0A13 can help if you currently encounter the same problem and are looking for a solution.
As a starting point, we recommend following the instructions below (in order of difficulty and effectiveness) until you have come up with a solution that resolves the issue.
What should I do if I get a Windows Update error code 800F0A13?
Updated: April 2024
We highly recommend that you use this tool for your error. Furthermore, this tool detects and removes common computer errors, protects you from loss of files, malware, and hardware failures, and optimizes your device for maximum performance. This software will help you fix your PC problems and prevent others from happening again:
- Step 1 : Install PC Repair & Optimizer Tool (Windows 10, 8, 7, XP, Vista).
- Step 2 : Click Start Scan to find out what issues are causing PC problems.
- Step 3 : Click on Repair All to correct all issues.
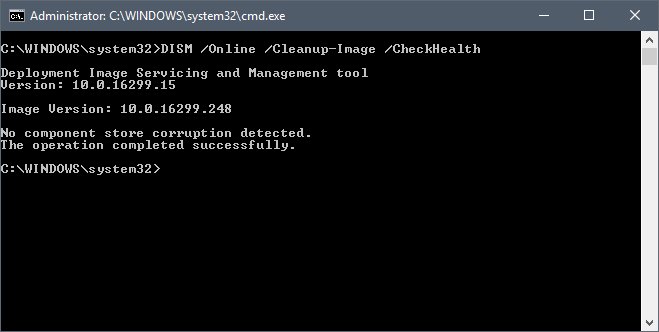
Restart your windows.
- By pressing Windows + R, you will be able to open the Run dialog box.
- Type “msconfig” in the search box.
- The Services tab should be the first tab that appears in the system configuration window.
- Make sure the box in the lower-left corner is checked to hide all Microsoft services.
- Select “Start”.
- Once the “Disable All” button has been clicked, the page will disappear.
- To make sure your computer starts up smoothly, restart it.
- In order to determine the cause of error 800F0A13, load msconfig and activate items under the “Services” and “Startup” tabs sequentially until the error has temporarily disappeared.
We recommend preventing all non-Windows programs and services from running to solve this problem. Third-party software is often responsible for this problem.
Third-party software cannot be loaded at startup by the system.
Loading DISM and SFC scanners
- Run the command prompt by pressing Win+R.
- You can open the extended CMD command by pressing Ctrl + Shift + Enter.
- After clicking Run as administrator, you will be taken to the next step.
- Enter the administrator password or confirm it if you are prompted.
- Press Enter after each line of the following command to begin the DISM scan after opening an extended CMD window:
Cleaning up images and scanning health with Dism.exe /online
Cleaning up images and scanning health with Dism.exe /online recovery - Restart your computer after DISM has completed.
- For a second extended PDC prompt, repeat the previous steps after the boot sequence is complete.
- For the SFC scan to start, type this command instead:
sfc/scans. - Start your computer again after you have completed all steps.
Note: Make a full backup of your Windows system partition before performing a DISM and SFC scan. If you are unsure about this procedure, the best local backup software can help you.
The first DISM command scans the image for the corruption flag without repairing the image, and returns the results without any repair operations. A number of users reported that they were able to resolve this problem by running SFC and DISM scans.
In this case, it is important to continue running SFC to identify any problems that are found, even if no problems are reported.
Starting the repair
- Your computer should be turned on.
- The power button will interrupt the startup sequence once you see the Windows logo on the screen.
- You can repeat these steps twice more if you like.
- The Advanced Startup Environment will open after Windows has been interrupted three times.
- Select Troubleshooting & Advanced Options from the menu.
- The process of restoring the data can be completed by clicking Start Restore.
- Your account will be displayed.
- Passwords are required next.
- Click Continue.
Using Startup Repair may help if you still have problems.
There are times when this tool can’t resolve your problems, and in these cases, you need to reinstall Windows.
If you want to permanently resolve Windows Update error code 800F0A13, follow the steps above before reaching that conclusion.
The message “Start Repair cannot repair your computer because nothing needs to be repaired” will appear on either boot if your computer boots correctly.
RECOMMENATION: Click here for help with Windows errors.
Frequently Asked Questions
How to fix error 0x80070003?
- When updating multiple times, Windows resets itself only after rebooting.
- Rename the C: WindowsSoftwareDistribution data folder and clean it up.
- Download these packages from Microsoft and try installing them offline.
- Restart all related services: Windows Update, cryptographic services, smart background service, the msi server.
How to fix Windows Update error 0x8024a105?
Sometimes the best thing to do is to reboot your computer. This solution is known to fix error code 0x8024a105 and can solve all the problems your computer encounters with Windows Update. Go to "Start", click the "Shutdown" button and restart your computer. After that, try running the Windows update again.
How to fix error 0x80070422?
- Reboot your computer.
- Fix the Windows Update service.
- Restart the other services.
- Run the Windows Update diagnostic program.
- Disable IPv6.
- Check some registry values.
- Run the advanced Windows Update diagnostics.
What does error code 0x80070003 mean?
How to fix Windows PC error 0x80070003 Error 0x80070003 is a type of error code for Windows backup and restore files. This error occurs when you try to backup and restore files using the Windows backup and restore feature.
Mark Ginter is a tech blogger with a passion for all things gadgets and gizmos. A self-proclaimed "geek", Mark has been blogging about technology for over 15 years. His blog, techquack.com, covers a wide range of topics including new product releases, industry news, and tips and tricks for getting the most out of your devices. If you're looking for someone who can keep you up-to-date with all the latest tech news and developments, then be sure to follow him over at Microsoft.