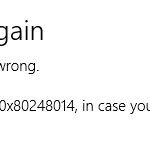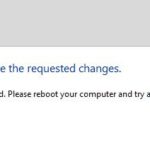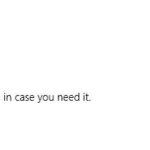- Error code 0x800f0905 occurs when installing updates on a computer running Windows 10.
- This error appears because some files are missing or damaged during installation.
- The most common reason for this error is that the downloaded file is corrupt.
- Download and install the software.
- It will scan your computer to find problems.
- The tool will then correct the issues that were discovered.
As we walk through this guide, you will be able to resolve the error code 0x800f0905 on Windows 10 by explaining the reason it occurs and the solutions to fixing it. The steps outlined below are still valid if you run into this issue with an earlier version of Windows or Windows 11.
The following tips will help you resolve common problems, including Windows Update error 0x800f0905, which occurs when you try installing or updating software or updating drivers on your PC.
Why do I get an error code 0x800f0905 while updating Windows PC?
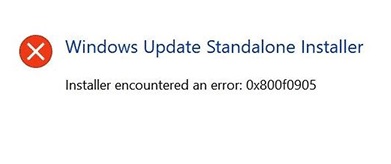
0x800f0905
The error 0x800f0905 during Windows updates can be fixed in a couple of ways.
When updating Windows 10, you receive error code 0x800f0905. This error occurs when some files are missing or damaged during the installation process. Whenever you attempt to download an ISO image from Microsoft.com, you may receive this error. The error may also occur when you attempt to update a driver or Microsoft Update.
- It is commonly caused by a corrupt download file.
- Corruption of the system folder is another possible cause.
- When you download or open the file, you will need to reduce its size to prevent it from being too large.
You can contact support if you continue to have trouble.
Launch the SFC scan
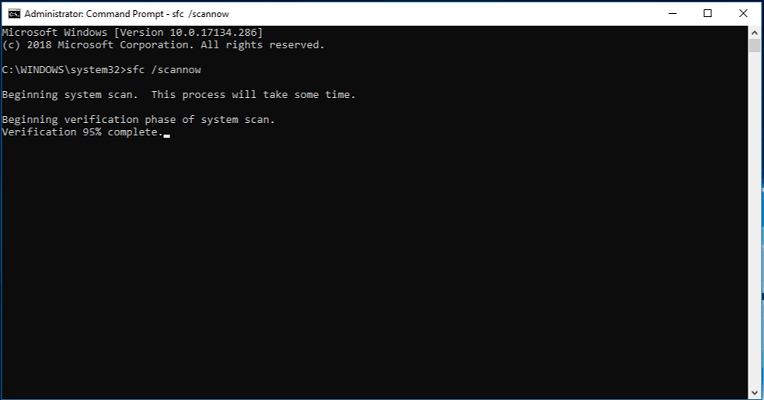
You can locate Windows Update by clicking Settings -> Update & Security -> Troubleshoot -> Additional Troubleshooters. After that, you need to click Run the troubleshooter to get help.
You may receive a Windows Update error code 0x800f0905 if you have corrupted system files or updated components. Please follow our tutorial instructions to determine what the problem is and how to fix it.
There is an error code 0x8007001f that can occur when you attempt to update Windows 10. It can be caused by audio driver issues on your computer, and can prevent you from updating Windows 10. It can be fixed with effective methods in this article from MiniTool. In the event of Windows update error code 0x8007001f, you cannot install the latest updates, resulting in inconvenience. But what causes Windows update error code 0x8007001f?
As part of Windows 10, you can run the System File Checker automatically every few months to look for corruption in system files. This tool also fixes them, but it doesn’t look for corruption in the files used by applications. The SFC scan can help with updates if you encounter problems.
During the SFC scan, you might see some warning messages. This does not mean anything went wrong; it just means a problem was detected by the tool.
Following below are the steps to resolve Windows update error 0x800f0905. For the update components to be functioning properly, the contents inside the SoftwareDistribution and Catroot2 folders must be deleted, and WINSOCK must be reset.
Open the event log to find out what exactly happened. There you can also learn more about using the SFC scan.
Run a system restore
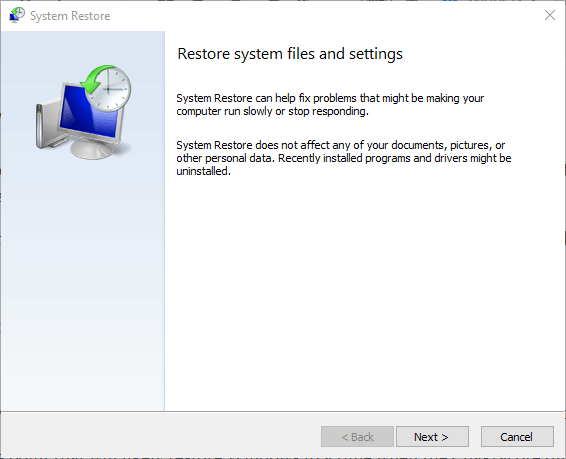
There are many types of errors that can be recovered using System Restore, including those caused by viruses, spyware, malware, hardware failures, improper software installations, etc. Many people do not know about it. It is recommended by Microsoft that everyone perform a system restoration once every 90 days.
Following are the steps you’ll need to follow when restoring your system:
- By clicking Start, typing “system restore” into the search box, and pressing Enter, you will be able to restore your system.
- If you see more than one option, select the one that fits your needs (such as “Last good restore point”). Click Next.
- The next screen shows an option to automatically restart affected programs and configure settings. Click it.
- Click Finish when you have reviewed all the options.
- It is recommended that you reboot your computer after the restore is complete.
Updated: April 2024
We highly recommend that you use this tool for your error. Furthermore, this tool detects and removes common computer errors, protects you from loss of files, malware, and hardware failures, and optimizes your device for maximum performance. This software will help you fix your PC problems and prevent others from happening again:
- Step 1 : Install PC Repair & Optimizer Tool (Windows 10, 8, 7, XP, Vista).
- Step 2 : Click Start Scan to find out what issues are causing PC problems.
- Step 3 : Click on Repair All to correct all issues.
Manually install the Windows updates
In the case of Error Code 0x800F0905 in Windows 10 or Windows 8.1, it might be because your version is older, and Microsoft no longer offers automatic updates for those versions. Although you can’t fix this issue by yourself, you can try.
Some issues related to Windows Updates can be repaired with the Windows Update Troubleshooter tool provided by Microsoft. The Windows Update Troubleshooter tool will not work when there is a problem with Windows Updates. The latest Windows 10 and Windows 8.1 updates should be downloaded manually in such cases.
The steps are as follows:
- Download the latest Windows 10 updates manually: Download the latest Windows 10 and 8.1 updates manually from here. Make sure you select the correct version of Windows 10 and/or the correct edition of Windows 8.1. For example, if you want to download the latest Windows 10 build 17134, choose “Windows 10 Home”.
- Install the downloaded file: Once you’ve downloaded the required files, double-click on each one to start the installation process. Once the installation finishes successfully, restart your computer.
The latest version of Windows will automatically download and install if you allow it enough time
There are several things you can do to ensure Windows 10’s installation goes smoothly. In order to get the most out of the installation process, give it some time.
- To prevent missing out on important security updates, choose to enable automatic updating first. You can also schedule updates so Windows can install them in the appropriate amount of time.
- Automating the entire process can also be achieved by using third-party tools. With a third-party tool, you are able to easily create custom setup packages that contain everything necessary to complete the installation. Software updates can be distributed using these packages without requiring manual intervention by end users.
- In any case, the update isn’t scheduled to arrive for another three months so you might as well wait for a few days.
Perform a Windows Update troubleshooter
In the event that Windows Update detects an error or problem, it will automatically run. To open the update window, click on the notification in the taskbar. By pressing Win+R to open the Run dialog box, type “windowsupdate”, and enter, you can launch the program. Choose the troubleshooting option that best describes your problem under the Troubleshooting tab.
Microsoft FixIt and Windows Update are both available for resolving these issues.
Following these steps should fix the issue if Windows Update is unable to do so:
- The FixIt program can be accessed from the Start menu.
- Your issue can be described by one of the following options.
- Press Next.
- The tool will fix the problem after you follow the instructions.
Reset Update Components
It’s possible that one of your update components is corrupt, causing problems with the updated version of your computer. You can fix this by resetting your update components.
- Press Enter after you click the Start button and type in Control Panel.
- Select the Properties option from the right click menu of any device listed under Other Devices.
- The Reset button can be found on the General tab. Click it.
- Your confirmation action will be displayed after you follow the prompts.
- When prompted, restart the computer.
- Log in as usual after the computer restarts.
- It may be necessary to reinstall the update.
Use System Restore Points
By creating a system restore point, you can go back to an earlier version of Windows 10 without losing any of your work.
- Following the prompts will enable you to create a recovery point.
- Choosing “Keep my files,” rather than “Restore my files,” is the best way to undo changes you’ve already made.
- The restore point you select can’t be changed again until it’s deleted. Click Delete under “System protection.” to confirm.
- The system restore point can be used to restore your data if your computer is attacked by a virus or malware.
Improve internet connection
Many people use WiFi amplifiers, mesh networks, and PLC systems to improve their internet connection. However, what you need to know depends on where you live and how much money you are willing to spend. It is important to know what you’re doing, since everything depends on where you live and your budget. You might have to purchase a wireless router if you don’t have enough space for cables.
The best way to ensure good connectivity is to avoid connecting devices that require too much power. If you choose a wireless solution, make sure it doesn’t interfere with your neighbors’ Wi-Fi signals. By checking your device’s signal strength, you can find out if your neighbor’s Wi-Fi is interfering with yours. Smartphones and tablets, for example, usually consume less energy than laptops and desktops.
If you’re going to connect your computer directly to the modem, you shouldn’t rely on a wireless router. You should also consider buying an Ethernet adapter or USB modem/router. Finally, keep an eye on your router’s firmware. Update it regularly to ensure it performs at its best.
RECOMMENATION: Click here for help with Windows errors.
Frequently Asked Questions
Will resetting the PC fix a corrupted file?
If you want to reset your Windows 10 machine, you must download a tool called WinRE. Once you install the program, open it up and select "Reset this device." Then follow the instructions. If you run into problems, we recommend contacting Microsoft support. The process will wipe out everything on your hard drive, including personal data. So, make sure you backup anything important before beginning.
Is it better to reset or reinstall Windows 10?
Reset is faster than reinstallment. Reset is recommended if you are having problems with your computer, like freezing issues, crashing issues, etc. Reinstalling is recommended in case you want to keep everything on your hard drive, including your files and settings. If you don't know what to do, resetting your PC might be the best option.
How to fix a corrupted Windows update?
Windows 10 includes a tool called the Windows troubleshooter that allows you to fix common problems. If you run into issues while trying to install or uninstall software, update drivers, or even perform basic maintenance tasks, the Windows troubleshooter can help. You can use it to diagnose and resolve many different kinds of errors, including those related to corrupted Windows Updates.
When you open the troubleshooter, you'll see a list of options that are organized by category. For example, there's one option called "Software," which contains subcategories like "Updates." Clicking on any of these categories opens up another set of options, each of which represents a specific problem.
Mark Ginter is a tech blogger with a passion for all things gadgets and gizmos. A self-proclaimed "geek", Mark has been blogging about technology for over 15 years. His blog, techquack.com, covers a wide range of topics including new product releases, industry news, and tips and tricks for getting the most out of your devices. If you're looking for someone who can keep you up-to-date with all the latest tech news and developments, then be sure to follow him over at Microsoft.