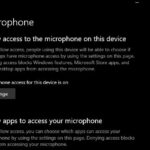- This is a common error associated with Google Meet that usually occurs when you use Google Meet.
- This error indicates that you have disabled the microphone in your system settings, and instructs you to go to settings and disable the microphone to correct the error.
- In this blog post, we will discuss how to fix the microphone muted by system settings issue on Windows 10.
- We will also provide some tips to help you prevent this from happening in the future.
- Download and install the software.
- It will scan your computer to find problems.
- The tool will then correct the issues that were discovered.
Having trouble muting your microphone on Windows 10 because of system settings? Don’t worry – you’re not alone. This is a common issue that many people experience. This blog post will show you how to fix the problem of being muted by system settings on Windows 10. We will also provide you with some tips so you don’t experience it again.
Microphone Not Working On Windows 10
You should check the Microphone Privacy Settings first when you experience a microphone issue in Windows 10:
A Windows 10 issue according to some users affects both internal and external microphones, causing the system mic to mute itself without user input.
What does “Microphone muted by system settings” mean?

Usually, this error occurs when you access Google Meet. It is due to a microphone setting that has been disabled, and instructs you to disable the microphone in settings to fix the problem.
What causes the “Microphone muted by system settings” error message?
- Drivers for outdated devices.
- You are unable to use your microphone.
- Hardware issues with microphones.
- Your device has conflicts between programs.
- In the settings of your device, the microphone has been disabled.
- Microphones cannot be accessed by your applications.
- You might have been mute since your meeting organizer turned it on.
- During the meeting, you cannot speak due to muted speakers.
- During the session, you will not be able to hear your own voice due to a disabled microphone.
How to resolve the “Microphone muted by system settings” error
Perform hardware and device troubleshooting
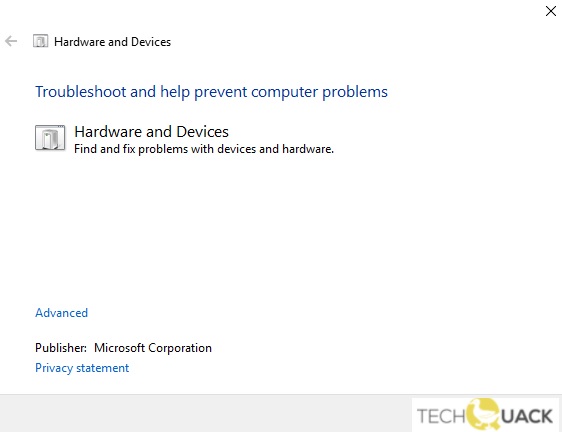
Windows 10 hardware and device troubleshooter can be run by following these steps:
- Open Settings.
- To update and secure your computer, click the Update & Security icon.
- The left column contains Troubleshoot.
- The Hardware and Devices section can be found under Find and fix other problems.
- By clicking Run the troubleshooter, you will begin the troubleshooting process.
- Follow the instructions on the screen to apply a new fix if one is found after Windows 10 scans for hardware issues.
- The Control Panel will ask you if you want to view the Hardware and Devices troubleshooter results in case there is no remedy found.
- In case the troubleshooter asks you to restart your computer, close the troubleshooter when you’re done.
Updated: May 2024
We highly recommend that you use this tool for your error. Furthermore, this tool detects and removes common computer errors, protects you from loss of files, malware, and hardware failures, and optimizes your device for maximum performance. This software will help you fix your PC problems and prevent others from happening again:
- Step 1 : Install PC Repair & Optimizer Tool (Windows 10, 8, 7, XP, Vista).
- Step 2 : Click Start Scan to find out what issues are causing PC problems.
- Step 3 : Click on Repair All to correct all issues.
Update your device drivers
Keeping your computer’s performance up to date is essential. However, updating drivers on Windows 10 can be tricky. Here are the steps:
- You can find it by searching for “Device Manager” in the Start Menu.
- To update the driver for a specific device, open the program and locate it.
- Click “Properties” from the right-click menu.
- The “Driver” tab must be selected in the Properties window before “Update Driver” can be clicked.
- Automatic updates are then installed by Windows.
This is all that you need to do to ensure that your computer is running smoothly and up to date. Follow these simple steps to get your device drivers updated.
Microphone Not Working In Windows 10
To run the Windows 10 troubleshooter, click the Speakers icon on the taskbar and select Troubleshoot sound problems from the menu. If you’re experiencing mic issues, right-click the Speakers icon and select Troubleshoot sound problems from the menu.
Your system settings can be edited to enable mic access. Check out how to do it.
Check the microphone properties
- The sound icon can be accessed by right-clicking it.
- Pop-up menus allow you to select Sounds.
- On the top menu, click Record.
- In the lower right corner of your screen, click the Properties button to view the properties of your default microphone device.
- The Level tab will now appear.
- You can turn off your microphone by clicking the volume icon.
- The Properties window will close after you click OK.
- The Sound window will close when you click OK again.
- To increase the volume, drag the volume slider to the right and click OK if the microphone is not disabled.
Allow access to the microphone
- Windows + I will bring up the menu.
- Select Privacy.
- Under Permissions, select Microphone.
- The microphone can be accessed by apps when you enable this option.
Allow Microphone in Microphone Privacy settings
- Then select Settings & Privacy from the Start menu.
- From the left-hand column, click Microphone.
- You need to toggle on App permissions in the right column.
- Toggle the microphone access for all your apps and scroll down to the bottom of the list.
- In the list of apps, click the toggle next to an app to allow it to access your microphone.
In Windows, your microphone should now work fine.
The audio icon on your computer screen is muted when troubleshooting your computer. To unmute a specific device, click on the specific icon again after you find the audio icon and select Open Volume Mixer. Take a look at the volume controls in the list that you see.
A mute microphone issue may be caused by an outdated browser. Update your browser as described below and check if the issue is resolved.
You cannot resolve a few bugs and problems on your computer if there are any new Microsoft updates pending to be installed. You can resolve the issue Your mic is muted by your system settings in Google Meet by updating your Windows 10 computer, as suggested by many users. Download the Windows 10 latest update and install it on your computer. After updating, check to see if audio is available in Google Meet.
Launch the system file checker
A built-in system file checker (SFC) can be used to scan and repair corrupted system files in Windows 10. It is a command-line utility for scanning and repairing protected system files that can be used to replace corrupted files with working copies. Using the SFC command-line tool, you can scan and repair corrupted system files on Windows 10. In this article, we’ll show you how to do that.
- You can open Command Prompt (Admin) by pressing Windows key + X.
- Press Enter to run the command SFC /scannow in the Command Prompt window
- After this step, the SFC scan will begin. It may take a few minutes up to an hour depending on how many files need to be repaired.
- Upon completion of the scan, Windows Resource Protection will display a message saying “Corrupt files have been repaired successfully.”
RECOMMENATION: Click here for help with Windows errors.
Frequently Asked Questions
How do I know if my microphone is muted by system settings?
If you're not sure whether or not your microphone is muted by system settings, you can check the properties of your microphone to see if the volume is turned off. To do this, right-click on the sound icon in the lower-left corner and select "Sounds" from the pop-up menu. Then, switch to the Record tab at the top and select the default microphone device. If the volume icon indicates that your microphone is turned off, click on it to turn it off.
How can I fix the microphone muted by the system settings error on Windows 10?
There are a few things you can try to fix this error. First, make sure that your microphone is not disabled in the Windows Sound settings. To do this, go to Start > Settings > Privacy and click on Microphone in the left column. In the right column, make sure that App permissions are set to On. Then, scroll down to the bottom of the list and click on the toggle next to Allow apps to access your microphone. This will turn on microphone access for all apps on your computer.
What is the difference between disabling and muting a microphone?
The main difference between disabling and muting a microphone is that disabling a microphone completely prevents it from working, while muting a microphone only temporarily stops it from picking up sound. Muting a microphone can be useful if you need to quickly stop your computer from recording sound, such as when you're on a video call and someone starts making a lot of noise in the background. Disabling a microphone can be useful if you're not using it and don't want it to pick up any sound.
Mark Ginter is a tech blogger with a passion for all things gadgets and gizmos. A self-proclaimed "geek", Mark has been blogging about technology for over 15 years. His blog, techquack.com, covers a wide range of topics including new product releases, industry news, and tips and tricks for getting the most out of your devices. If you're looking for someone who can keep you up-to-date with all the latest tech news and developments, then be sure to follow him over at Microsoft.