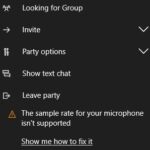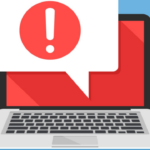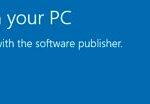- Saved cache, exclusive mode enabled are common causes of Netflix App Volume Remaining at 100% error.
- There is a simple way to fix these issues: mute the soundbar in the app for a while and then restore it.
- Disabling exclusive mode, resetting Netflix data, clearing the saved cache are some of the known solutions to the Netflix problem.
- If the methods described above don’t help, try uninstalling the app and then installing it again.
Sound On Netflix Not Working
It may be because you don’t have the right output device selected and you don’t have an active internet connection.
Netflix Audio Settings On Tv
A Smart TV’s audio settings can cause Netflix audio problems. Make sure that your speakers are connected properly, the volume is high, and that your speaker system is not muted. Try using Stereo or PCM format instead of Sound Optimizer. Otherwise, reset the TV and audio settings.
Netflix Volume Low
A low volume on Netflix or other apps might mean that you can’t hear Netflix. If you can’t hear Netflix, you may need to adjust a setting on your device.
The sound on Netflix may not be clear because of poor streaming quality. High-speed internet is needed so the Netflix audio will be clear.
On your Amazon Fire TV remote, press the Home button.
Select Settings.
Select My Fire TV.
If you don’t see My Fire TV, select System or Device.
Select Restart.
Try Netflix again.
We’ll examine the various fixes for Netflix app volume remaining at 100% on Windows 10 in this guide. The soundbar in the app can sometimes be muted for a long time, then restored to fix these issues. Saving cache and using exclusive mode are common causes of this error.
Disabling exclusive mode, resetting Netflix data, clearing the saved cache are some of the known solutions to the Netflix problem. If the methods described above don’t help, try uninstalling the app and then installing it again. Let’s take a closer look at each method.
What causes Netflix App Volume Remaining at 100% error?

To control Netflix on your PS3, you need to connect your phone or tablet to the same Wi-Fi network as your PS3. First, connect your PS3 to the same Wi-Fi network as your mobile device. After that, open the Netflix app on both devices and you can watch Netflix via your phone or tablet – the same way works with Google Chromecast too.
Incorrect UWP installation: According to several user reports, this problem can also occur if you are dealing with a failed Netflix app installation in UWP. In this case, you can fix the problem by resetting the settings or uninstalling the app and then downloading the latest version again.
Netflix app error: This Netflix error has been around for at least a year, reported by hundreds of users, but it still hasn’t been fixed. If this script applies, you can solve the problem by turning off Netflix (via the app icon) and then turning it back on after a few seconds.
In the Netflix app on Android, you can increase the volume in several different ways. You can increase the volume by sliding your finger up or down from the top left corner by taping on the three lines. You can also increase the volume by clicking on the Settings menu in the main menu. To increase the volume of audio playback, you can toggle the Volume slider to the right.
If that doesn’t help, Android users can try clearing the app data. To do so, head over to Settings > Apps > Netflix > Storage > Clear Data. Both Android and iOS users can try reinstalling the application, which should download new files from the respective app stores, and in the process restore any resource files that might be corrupted (via Netflix). Finally, if Netflix still doesn’t show any sign of improvement, try rebooting the smartphone. If the problem persists after that, you can report the issue to Netflix.
The problem may be a server issue, which Netflix must fix before you can use Netflix or delete your Netflix profile. An app bug may be to blame. You can fix the problem by updating the Netflix app. If your connection is slowing down, you can troubleshoot it by switching from mobile data to Wi-Fi or by switching from one Wi-Fi network to another. If you’re having trouble rebooting your gadget, try switching from mobile data to Wi-Fi.
Exclusive mode enabled for default playback device: In most cases, this problem is due to the way Netflix routes DTS or Dolby bitstreams. Some users have been able to solve this problem by going to the properties screen of the active playback device and disabling exclusive mode (the setting that allows apps to get exclusive control).
How to repair the “Netflix app volume stayed at 100%” error?
We highly recommend that you use this tool for your error. Furthermore, this tool detects and removes common computer errors, protects you from loss of files, malware, and hardware failures, and optimizes your device for maximum performance. This software will help you fix your PC problems and prevent others from happening again:
Updated: April 2024
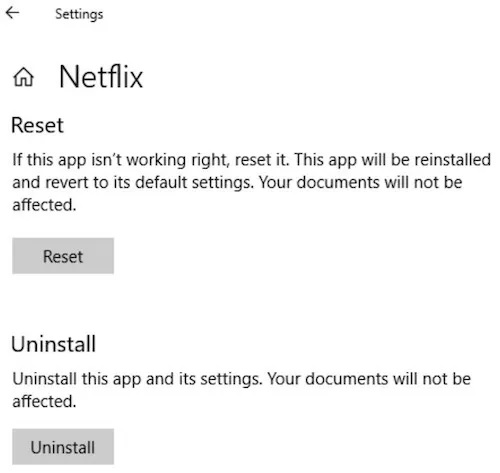
Resetting your Netflix app data
It may be possible to fix the issue by resetting Netflix desktop app data.
- Go to your computer’s Settings menu.
- You can access Apps and Features by selecting Apps.
- Open Netflix.
- Select Advanced.
- Click on Reset.
- Your computer needs to be rebooted.
Turn down the volume on the Netflix app
However, if you try to stream any other Netflix content, you will still have to repeat this process.
- Netflix’s Windows 10 desktop app makes it easy to stream movies and series.
- Look for the audio icon in the upper-right corner.
- A mute button will appear when you click on it.
- Let’s wait until the process is complete.
- If the sound is not restored, click the sound symbol again.
- The Netflix app’s volume may be decreased if you do this.
Disabling exclusive mode in Windows 10
The playback problem has been solved for many users by removing 100% volume.
- On your device, find the sound settings by searching for it.
- Tap “Playback”.
- There should be a green icon beside the active playback device in use when you right-click on it.
- Choose Properties from the drop-down menu.
- Select Advanced.
- Ensure that Exclusive Mode is unchecked under Allow Applications to Have Exclusive Control.
- Click Apply.
- Click OK.
RECOMMENATION: Click here for help with Windows errors.
Frequently Asked Questions
How do I adjust the volume in the Netflix app?
Netflix uses a volume control bar that is standard on many streaming video players. Hover your cursor over the volume speaker icon to the right of the play/pause icon in the navigation bar at the bottom of the player and drag the slider up to increase the volume.
How do I change the Netflix volume on my computer?
- Open the control panel.
- Under Hardware and Sound, select Sound.
- Select Speakers, then click Properties.
- Select the Enhancements tab.
- Select Volume Balance.
- Click Apply.
How do I adjust the Netflix volume?
- Launch the Netflix app.
- Select a TV show or movie.
- Move your mouse across the screen while the show or movie is playing.
- Click the Dialog icon.
- If Surround Sound (5.1) is selected, try a setting other than 5.1.
- Try Netflix again.
How do I permanently change the sound settings on Netflix?
Simply start playback of the show or movie in the Netflix app, then tap the screen to display the playback options. Tap Audio and subtitles to open the available languages. Select a language under "Audio" or "Subtitles," then tap "Apply" to confirm the settings.
Mark Ginter is a tech blogger with a passion for all things gadgets and gizmos. A self-proclaimed "geek", Mark has been blogging about technology for over 15 years. His blog, techquack.com, covers a wide range of topics including new product releases, industry news, and tips and tricks for getting the most out of your devices. If you're looking for someone who can keep you up-to-date with all the latest tech news and developments, then be sure to follow him over at Microsoft.