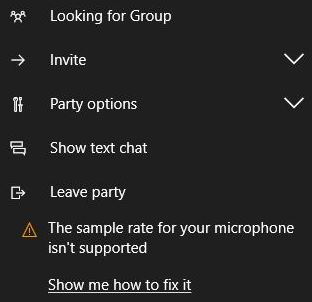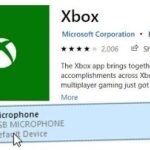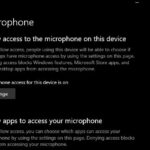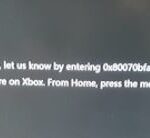- The “Microphone sampling rate is not supported” error is displayed when creating a party in the Xbox app.
- Microsoft has released a patch that has proven to be effective in fixing the problem.
- The problem can be solved by installing any future updates and upgrading the Windows version to version 1803.
- Some users have been able to solve the problem by running this diagnostic tool and then rebooting the computer to fix the problem with the latest version of Windows.
- Download and install the software.
- It will scan your computer to find problems.
- The tool will then correct the issues that were discovered.
Windows 10 users are plagued by the error “Microphone sampling rate is not supported.” When users create parties in the Xbox app, they receive this error. Because of this error, headset microphones are not compatible with Xbox. However, when testing other apps, the microphone is functional. On Microsoft forums, some Xbox app users have started discussions about microphone issues occurring with this application (now Xbox Console Companion).
It appears an error message indicates that the microphone isn’t working properly when these users try to create a group in Xbox. Here are some possible solutions for Xbox users who are experiencing the “Microphone not supported” error. The microphone sampling rate isn’t supported.
What causes the “Microphone sampling rate not supported” error?

There are several common causes of this problem:
General recording mismatch – This error can be caused by a general mismatch in the audio recording caused by two competing applications or a user error. In this case, you should use the audio recording troubleshooter (a built-in utility that identifies and recommends an appropriate repair strategy).
Faulty Windows update – We were unable to find the exact update that caused the problem, but for two months there was a flood of messages from users complaining about the problem. Since then, Microsoft has released a patch that has proven to be effective in fixing the problem.
Obtaining the Microsoft Windows 1803 version and installing any future updates should resolve the problem.
Drivers are not compatible with the version of Windows – It turns out that many headsets have not yet been optimized for the latest version of Windows. If you use them with certain drivers, you may get this error message due to compatibility issues. If this scenario applies, you can solve the problem by uninstalling the current driver and reverting to a generic driver.
Xbox Live Basic Service not working – Although this is an unlikely culprit, it has been confirmed that there is a direct link between this error message and the status of Xbox Live services. When the basic services are not working, party requests fail and this error is displayed. In this case, the only solution is to wait for the services to come online again.
NAT type set to close – Another possible culprit is a NAT type that is set to close. The Xbox Companion app can cause this error because it cannot communicate with the Xbox servers. In this case, you can fix the problem by fixing the NAT using the Fix it tool in the Xbox Networking tab.
Corrupted Xbox application – Another reason that can cause this error is a corrupted Xbox application. Corrupting the temp folder can cause the Xbox server to believe that the connection is not established correctly. If this scenario applies, you may be able to fix the problem by completely resetting the Xbox app and deleting all temporary files.
How do I fix the “Your microphone sample rate is not supported” error?
Updated: April 2024
We highly recommend that you use this tool for your error. Furthermore, this tool detects and removes common computer errors, protects you from loss of files, malware, and hardware failures, and optimizes your device for maximum performance. This software will help you fix your PC problems and prevent others from happening again:
- Step 1 : Install PC Repair & Optimizer Tool (Windows 10, 8, 7, XP, Vista).
- Step 2 : Click Start Scan to find out what issues are causing PC problems.
- Step 3 : Click on Repair All to correct all issues.

Troubleshooting sound recording
In order to troubleshoot more complicated recovery strategies, it is best to ensure your version of Windows is not automatically resolving the problem before you do anything else. As it turns out, a microphone sample rate error can be caused by an improper recording configuration.
The Audio Recording Troubleshooter can provide recommendations for correcting the problem. Users have reported success by running this diagnostic tool and then rebooting their computers.
The following steps will help you resolve the error “Your microphone sample rate is not supported”:
- To open the Troubleshoot tab of the Settings application, press Windows + R and type “ms-settings: troubleshoot” in the Run dialog box.
- You can launch the Troubleshooter by clicking “Run Troubleshooter” while in the Troubleshoot tab.
- In the event that a viable repair strategy is recommended, wait until the analysis has been completed before clicking Apply this fix.
- When you restart your computer after the repair, you’ll be able to confirm whether the problem has been solved.
After the sound fix has been completed, if the problem persists, use the next method.
Update Windows 10 to the latest version
You may need to make sure all necessary updates are installed, as well as the most recent version of Windows 10, if you weren’t able to fix the issue using the first method. By installing the 1803 feature update, several affected users were able to resolve the same issue.
We now know that Microsoft released a hidden patch for this issue unannounced. Here’s how you can install all the pending updates in your computer:
- You can open the Windows Update tab in the Settings app by pressing Windows + R, then typing “ms-settings: windows update” in the new text box that appears.
- You can now scan for updates by clicking the “WindowsUpdate” tab and waiting for the initial scan to be completed.
The initial scan must be completed before you can proceed. - You will be guided one by one by the updater’s instructions once it has detected which updates are applicable to your computer.
- Note: If you are prompted to reboot your computer before installing any pending updates, do so, but be sure to return to the same screen and continue installing the remaining updates until your version of Windows is up to date.
- Next time you start your computer, make sure that you have installed all pending updates.
Continue to the next method below if you still receive “Your microphone sample rate is not supported” errors.
Installing generic drivers for the microphone
Apparently, an inappropriate microphone driver is another common cause of the error “Your microphone sample rate does not support.” A generic driver was installed by Windows after the current driver was uninstalled and the issue was resolved for some affected users.
Although the following steps can be used on both Windows 7 and Windows 8.1, no reports of this problem have been reported when installing generic drivers.
Here are some steps you can take to uninstall the microphone driver so that generic microphone drivers can be installed in Windows:
- Open the Sound window by pressing Windows+R and typing “mmsys.cpl”.
- Choose the “Recording” tab in the Sound window and then select the microphone that isn’t working. Click on Properties once you’ve selected the recording device.
- The Properties button under Controller Information can be found under General tab in the Microphone Properties menu.
- To uninstall the device, select the Driver tab on the next configuration screen, then click Uninstall Device again to confirm.
- The operating system may automatically prompt you to restart your computer once the process is finished.
- The test for the “Your microphone sample rate is not supported” error should be repeated after the following startup sequence.
The next step is to try another method if the problem persists.
Check the status of your Xbox Live service.
It has been observed that this problem is also possible when the Xbox Live Core services are down or under maintenance, as several users have pointed out. The “Sampling rate for your microphone is not supported” error appears unrelated, but some users reported that the error stopped once the Xbox Core services were available again.
The following method can be used if all services are green, which indicates that there is no problem with the core services, and the problem is with the web application.
You should wait a few hours before checking again, in case there is a problem with Xbox Live services.
The next method below should work if Xbox Live Services are not down.
Setting up a NAT-type.
Your NAT-type may also be causing the Xbox application to not be able to create and manage games in certain multiplayer games, resulting in error messages.
In some cases, users have reported that NAT is now working properly after opening it with the built-in Fix utility. It has also been reported that the “Your microphone sample rate is not supported” error is no longer occurring after restarting the computer.
On the “Xbox Network” tab, here are some quick instructions for adjusting the NAT type:
- Then start the “Settings” application by pressing the Windows + R keys. Type “ms-settings:” and hit Enter.
- Scroll down and select Games from the Settings app.
- Choose Xbox Network under the Games section on the left-hand side of the screen.
- Click Restore if the NAT type is found to be closed and then wait for the NAT scan to complete.
- If the problem persists after restarting your computer, follow the following boot sequence to see if the issue is resolved.
RECOMMENATION: Click here for help with Windows errors.
Frequently Asked Questions
How can I change the sampling rate of the microphone?
Open the audio properties window and click on the Record tab (if you right-click on the microphone on the right side of the windowpane, you will be taken directly to the Record tab). Double-click the microphone to open the microphone properties window. Click on the Advanced tab. Select between 16000 Hz and 48000 Hz.
How do I adjust the microphone level?
Select Start, then Settings -> System -> Sound. Under Input, make sure your microphone is selected under Select Input Device, and then select Device Properties. On the Levels tab of the Microphone Properties window, adjust the Microphone and Microphone Gain sliders as needed, then select OK.
What is the microphone sample rate?
In digital recording systems, the sampling rate determines the number of times an analog signal from a microphone or instrument is digitized per second. The higher the number, the more samples of the analog signal are captured per second. However, the highest number does not always mean the best option.
What is the sampling rate used in professional studios?
For most music applications, 44.1 kHz is the best sampling rate. 48 kHz is common for music creation or other audio for video. A higher sample rate may be advantageous for professional music and audio production, but many professionals work with 44.1 kHz.
Mark Ginter is a tech blogger with a passion for all things gadgets and gizmos. A self-proclaimed "geek", Mark has been blogging about technology for over 15 years. His blog, techquack.com, covers a wide range of topics including new product releases, industry news, and tips and tricks for getting the most out of your devices. If you're looking for someone who can keep you up-to-date with all the latest tech news and developments, then be sure to follow him over at Microsoft.