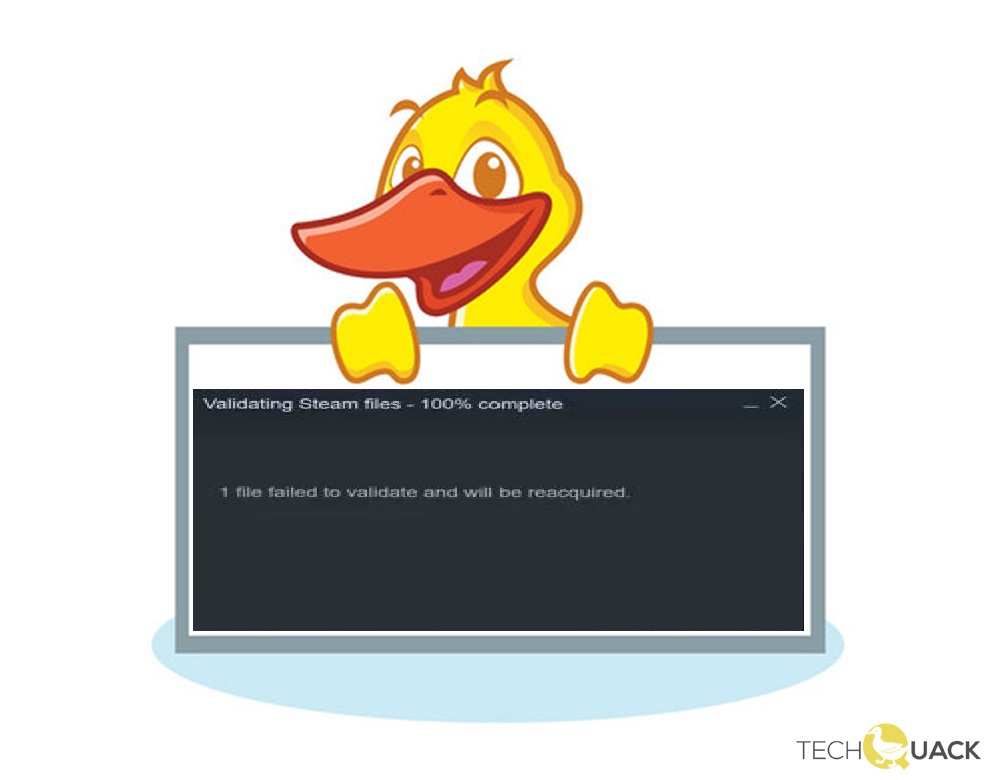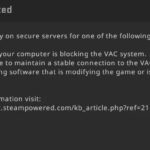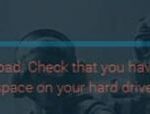- Steam is the most popular platform for distributing PC games, which offers its users a superior gaming experience.
- Steam has been known to cause conflicts with the Windows firewall.
- This error can also be caused by your controllers being connected to your computer.
- In many cases, mods installed for the game may conflict with your Steam client and cause unexpected errors.
Steam Files Failed To Validate And Will Be Reacquired
The files will be replaced or deleted under this circumstance, and Steam will notify you that they failed to validate. If somehow this doesn’t work, run the verification again.
1 Files Failed To Validate And Will Be Reacquired
There are times when gamers have to re-acquire a file after a game has crashed as a result of 1 file failing to validate.
3 Files Failed To Validate And Will Be Reacquired
This error message means that the Steam repository does not match the game files on your PC. Any changes made to a file will alter its hash.
This is a common error with a lot of fixes available. Whether you are experiencing “Skyrim, Borderlands 2, or PUBG 1 file failed to validate”, you need not worry.
It is fortunately possible to resolve the problem of files that failed to validate and will be reacquired error. I have described how to do this in this article. You should be able to resolve this problem by following the troubleshooting procedure outlined here.
We will examine the various feasible fixes available through this article since this issue of reacquiring files that failed validation is quite common.
Games are increasingly being played on PCs or consoles. Steam is a platform that distributes PC games and offers a superior gaming experience to its users.
Steam Game Validating
In the Steam cache, you can validate files or verify game file integrity.
Users are unable to check Steam files and restore them after a game crash because this platform does not allow users to check the integrity of Steam files.
Steam automatically downloads updates and games when your computer is booted. This helps you play games and use the Steam client without waiting for the download to finish.
We’ll explore different ways to resolve the “1 file cannot be checked” message.
What causes the “1 file could not be verified and will be retrieved” message?
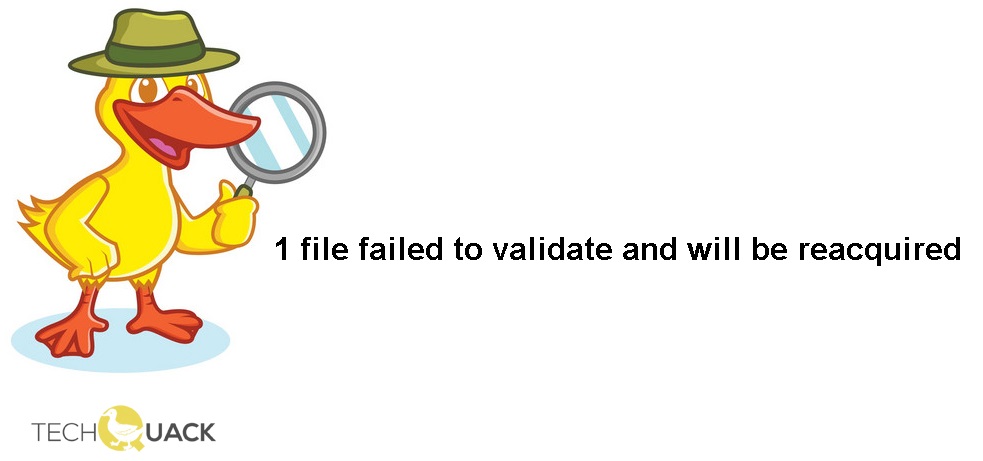
- You may have a corrupt configuration file in your game. Your Steam client might refer to that same file.
- Since Steam downloads updates and games in the background while Windows is used for something else, it has been known to conflict with the firewall on Windows.
- Controllers, such as joysticks, controller tablets, and mice that use controller tablets, can also cause this error, including all devices that are not standard keyboards and mice.
- Bad sectors on hard drives are a result of permanent damage to a sector, making data inaccessible or preventing data from being written. Many users have reported that the problem is caused by bad sectors.
- If Steam downloads and installs an update, it may cause this problem. To resolve this, the client needs to be restarted after each update.
- In many cases, mods installed for the game may conflict with your Steam client and cause unexpected errors.
Here’s how to fix the “1 file cannot be checked and will be redeemed” error?
We highly recommend that you use this tool for your error. Furthermore, this tool detects and removes common computer errors, protects you from loss of files, malware, and hardware failures, and optimizes your device for maximum performance. This software will help you fix your PC problems and prevent others from happening again:
Updated: April 2024
Steam Validation
As you fill the bottle with steam condensate, hold it in the holder while the cap is opened. The pure steam sample should be sampled in gloves. If the sample is not analyzed within 2 hours of collection, keep it at 2-8°C by tightening the cap and marking it with the sampling information.
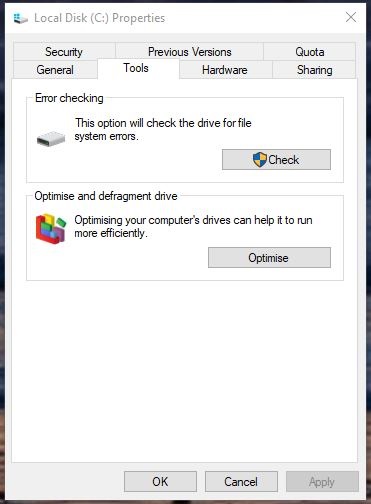
Perform a CHKDSK scan
- You can open File Explorer by pressing Windows + E at the same time.
- You need to click on This PC on the left-hand side of the window in File Explorer.
- Select Properties by right-clicking the drive you wish to perform a CHKDSK scan on.
- The Tools tab will appear.
- Then click Validate.
- Check disk even if a message says it’s not required.
Turn off the Windows Defender firewall
- By clicking Enter Here on the taskbar, you will be able to access Cortana in Windows 10.
- The search term should be “Windows Firewall.”.
- In the control panel, select Windows Defender Firewall.
- The control panel applet for Windows Defender Firewall can be enabled or disabled by clicking the Enable or Disable button.
- By selecting Windows Defender Firewall, you can either enable or disable it.
Clean Windows startup
- Select Run from the right-click menu of the Start button in Windows 10.
- Then click OK to run MSConfig.
- Make sure that Selective startup is selected on the General tab.
- Loading startup items can be unchecked, removing third party apps.
- You should select the box to load system services and select the box to use original boot configuration settings.
- Hiding all Microsoft services can be done on the Services tab.
- Third-party services can be disabled by clicking Disable All.
- Once you have clicked OK, click Apply.
- You will see a dialog box that asks you to restart your machine.
RECOMMENATION: Click here for help with Windows errors.
Frequently Asked Questions
What does it mean if 1 file cannot be checked?
If the manifests do not match, Steam will report, "1 file could not be checked and will be taken back. You can replace or delete the modified files by running the check again. If you cannot do this, it means that the mods installed on your computer may be affecting the client's performance.
What does file validation mean?
Basically, it checks the integrity of your game files and, if it finds a missing/damaged file, replaces it.
How do I fix corrupted files in Steam?
- Rename the download folder.
- Delete the active download folder.
- Change the download folder.
- Remove the download cache.
- Check the integrity of the game files.
- Recover the Steam library folder.
- Performs a hard drive error check.
- Reinstalls the Steam client.
Mark Ginter is a tech blogger with a passion for all things gadgets and gizmos. A self-proclaimed "geek", Mark has been blogging about technology for over 15 years. His blog, techquack.com, covers a wide range of topics including new product releases, industry news, and tips and tricks for getting the most out of your devices. If you're looking for someone who can keep you up-to-date with all the latest tech news and developments, then be sure to follow him over at Microsoft.