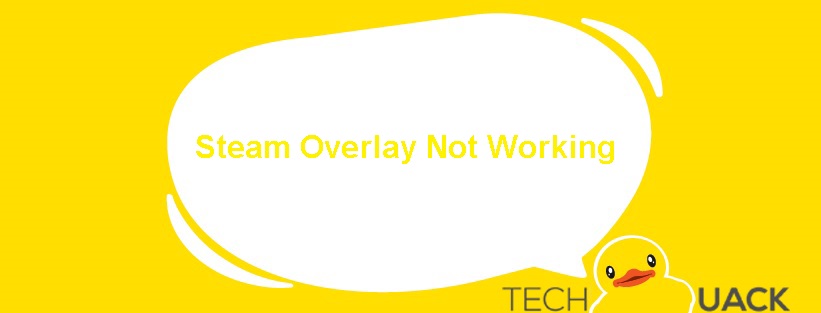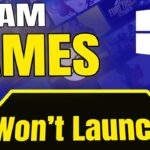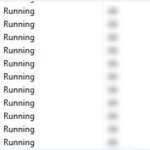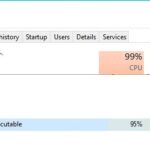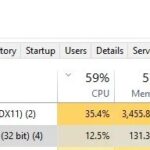- The Steam overlay is an in-game feature that allows you to access various Steam features while playing a game.
- There may have been a corruption issue with your Steam overlay that is causing the overlay not to work properly.
- This software will help you fix your PC problems and prevent others from happening again.
- It detects and removes common computer errors, protects you from loss of files, malware, and hardware failures, and optimizes your device for maximum performance.
How To Open Steam Menu In-game
Install Steam by opening the Steam Apps section of the Windows Start menu, or the Steam Apps folder on a Mac.
Steam Overlay Not Working
Choose Settings from the Steam client’s upper left corner.
What Is Steam Overlay
Steam overlays allow users to access their friends list, web browser, chat, in-game purchases, and a web browser inside a game run through Steam.
Steam In Game Overlay
As part of Steam, there is a feature called Steam Overlay. It allows you to use Steam features from inside your game without opening the Steam launcher, for example chatting with your friends, browsing, or doing other things. However, it does not work with all games. This feature can only be used in Steam games.
Enable Steam Community In-game
There were two check boxes to enable steam community that I noticed yesterday. Make sure you have both enabled. If you right click on Steam and go to “in-game,” you will find one. If you right click on TF2 in your games library and go to “Properties,” you will find one that I somehow managed to turn off and forgot about. The check box appears in the first window that appears.
We recommend trying them all until you find a fix that works for you when Steam overlays do not work. Depending on the configuration of your software and hardware, you will find various possible solutions.
In Windows 10 News, discuss and support Steam Overlay not working in Windows 11 for solutions; [ATTACH] Steam Overlay is used when you are playing a game and need to access Steam for a moment. In ‘Windows 10 News’, WinClub started to discuss how you can find and communicate with your Steam friends, look…
The fate of the game is uncertain, but we can at least look at the screenshots and set our imaginations free.More information at the Yahoo! Games Domain. (and pics).
You can also fix the problem by updating your Windows 10 operating system. The problem may be caused by a faulty update, but more recent updates resolve it. Follow these steps to update your Windows 10 system.
While playing a game, Steam overlays allow you to access several Steam features. During a game, simply press Shift-Tab to open an overlay. We take a look at the problem of the Steam overlay not working in this latest troubleshooting article, which is a great feature, but sometimes it doesn’t work as expected.
Reasons why Steam overlay doesn’t work

- It’s possible that your Steam overlay has become corrupted, preventing it from working.
- Check which programs are running on your computer to see if other programs are interrupting your Steam overlay.
Here’s how to fix the problem of Steam overlay not working
We highly recommend that you use this tool for your error. Furthermore, this tool detects and removes common computer errors, protects you from loss of files, malware, and hardware failures, and optimizes your device for maximum performance. This software will help you fix your PC problems and prevent others from happening again:
Updated: April 2024
Make sure you are using the latest version
- Open Steam.
- You can check for Steam client updates via the Steam main panel by clicking on Steam.
- Steam needs to be restarted after the updates have been installed.
Disable other third-party apps while playing
- You can find System Configuration by searching Windows for MSConfig.
- Hiding all Microsoft services is a checkbox on the Services tab.
- All third-party services that are currently active will be disabled when you click Disable All.
- Go to Task Manager by selecting the Autorun tab.
- Your system should be protected from all programs.
- Your computer needs to be rebooted.
Inspect the game’s integrity
- Steam’s desktop client should be open.
- Select Library.
- To access the properties of a game, right-click on it.
- Click on LOCAL FILES.
- You can then check the integrity of game files by clicking the CHECK GAME FILES button.
Launch the Steam client as an administrator
- You can open the Steam client’s properties by right-clicking its shortcut on your desktop.
- Click on Compatibility.
- Select the Run this program as administrator checkbox and confirm the changes.
Disable and re-enable Steam overlay for individual games
- Open Steam.
- Then click Settings under Steam.
- The left side of the screen contains a button that says In-Game.
- The Steam overlay in-game can now be enabled by selecting the Enable Steam overlay in-game checkbox.
- Once the library is open, choose Properties by right-clicking the corresponding game.
- Save your changes and enable Steam overlay in-game.
- The game should run again once Steam has been restarted.
RECOMMENATION: Click here for help with Windows errors.
Frequently Asked Questions
How do I fix Steam on Windows 10?
- Open the Task Manager on your Windows 10 system by pressing Ctrl+Shift+Escape on your keyboard.
- In the "Processes" section of the Windows Task Manager, find "Steam" or "Steam Client Service".
- Right-click on the process and select "Jump to Details" to continue the process.
How do I get the Steam overlay to work?
- In the Steam client, click on Steam in the upper left corner, then on Settings.
- Click on "In-game" and make sure the "Enable Steam overlay in-game" option is enabled.
- Then click OK.
How do I enable Steam overlay again?
- In the settings, click on "In-game overlay" on the left side.
- Then uncheck the "Enable Steam in-game overlay" box.
- Click "OK" to save your settings.
- Close Steam on your computer. Try playing the Steam game.
- The Steam overlay will be enabled again.
Mark Ginter is a tech blogger with a passion for all things gadgets and gizmos. A self-proclaimed "geek", Mark has been blogging about technology for over 15 years. His blog, techquack.com, covers a wide range of topics including new product releases, industry news, and tips and tricks for getting the most out of your devices. If you're looking for someone who can keep you up-to-date with all the latest tech news and developments, then be sure to follow him over at Microsoft.