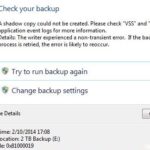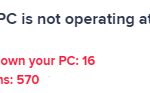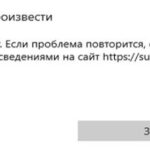- Some files may be corrupt or missing.
- Perhaps the game you want to run was only partially loaded due to an error.
- The error may be because Steam does not have enough administrator rights to make changes.
- Clear the Steam Download Cache to clear your local download cache.
- Reboot your computer, log in to Steam with your credentials, and resume downloading the game.
Not Enough Disk Space But There Is Plenty
FAT32 is one of the most common file systems and was first introduced in Windows 95. All modern computers recognize FAT32.
Despite the emergence of other platforms, most gamers prefer the PlayStation for gaming. Check out Steam here.
Having problems with Windows 10 100% disk usage? Don’t worry, we can help you!
This error can occur even if there is enough space on your computer when you are trying to download a game. Fortunately, there are a number of ways to resolve this problem.
Having trouble playing Steam games because there is not enough disk space?
In spite of Steam’s constant updates, some bugs still nag gamers. There are many different solutions to this error based on the software and hardware configuration used. For example, the message that there is not enough storage space is displayed even when there is ample space available.
A great number of issues can be fixed by clearing Steam’s download cache. Steam downloads can generate excessive amounts of download data which can cause many glitches if the “Steam not enough disc space” error occurs. It is possible for certain Steam files to be corrupted, broken, or missing, causing problems.
You don’t have to worry, we’ve got you covered. Here, we’ll explain what you need to know to resolve this frustrating problem.
What causes ‘Not enough disk space’?
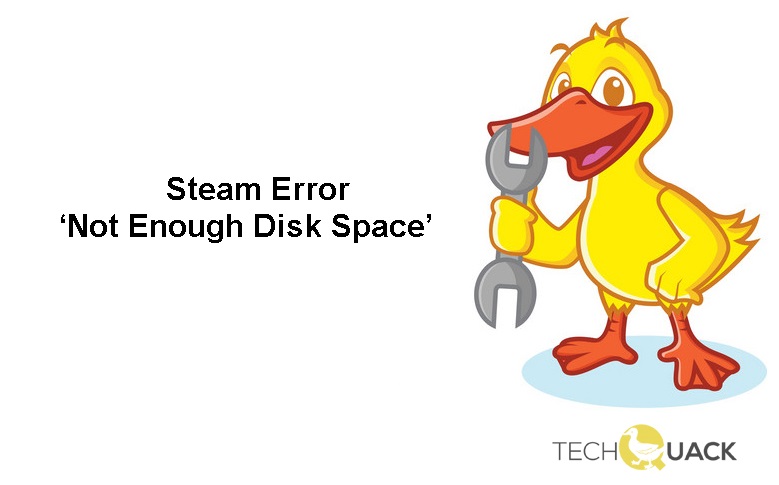
- A corrupted or missing file may be the cause.
- Your game/application may also have been downloaded in excess of what you needed.
- If your Steam downloads are too cached, it may cause you problems.
- A third-party application might be causing the problem, so it is advisable to disable all third-party software. If you encounter this problem, it is likely caused by another third-party application.
- An installation conflict or a Steam client conflict may result in your game not fully loading.
- In another case, the error may be because Steam does not have enough administrator rights to make changes.
How do I fix ‘Not enough disk space’?
We highly recommend that you use this tool for your error. Furthermore, this tool detects and removes common computer errors, protects you from loss of files, malware, and hardware failures, and optimizes your device for maximum performance. This software will help you fix your PC problems and prevent others from happening again:
Updated: April 2024
Clear the Steam Download Cache
- Select Settings from Steam’s menu.
- Click Downloads on the left side of the screen.
- The Clear Download Cache button is located at the bottom of the window. Click it to clear any download cache.
- Once your local download cache has been cleared, you need to login again to Steam. Click OK to go back to Steam.
- Steam needs to be restarted, your login credentials entered, and the game downloaded.
Delete the partially downloaded file
- Select Task Manager by pressing Ctrl, Alt, Delete.
- Click on each Steam service you wish to end and locate all running tasks.
- To locate Steam, open C:Program Files (x86)Steam and navigate there.
- Click on Steamapps, then on Downloads.
- Look for the application ID in the folder that has the problem.
- You will be able to resume downloading the game once you have rebooted your computer and logged into Steam with your credentials.
Recover files in your Steam library
- Select Settings from Steam’s menu.
- Navigate to the Downloads section on the left.
- The Steam Library Folders can be found under the “Content Libraries” category.
- Choose Repair Library Folder from the menu of the Steam registry located at C: Program Files (x86)Steam when right-clicking the registry.
- You will be able to start downloading the game once Steam is restarted, logged in with your credentials, and the process is complete.
RECOMMENATION: Click here for help with Windows errors.
Frequently Asked Questions
How do I fix the fact that Steam doesn’t have enough memory?
- Reboot your computer.
- Delete the downloaded file.
- Run Steam in administrator mode.
- Clear the Steam download cache.
- Create an exception for your antivirus program.
- Check the integrity of your game files.
- Free up storage space.
How can I get more disk space on Steam?
- Perform a disk cleanup to remove temporary files.
- Delete unnecessary personal files or move them to an external hard drive.
- Save files to the hard drive.
- Unmount the partition where Steam is installed.
How much RAM does Steam need?
Your operating system should have 8GB of memory for Steam games with no background apps. However, you need 16GB of RAM to run apps in the background with Steam games. However, for heavy games, you will need 128GB of RAM. We recommend using a better GPU and more RAM.
Mark Ginter is a tech blogger with a passion for all things gadgets and gizmos. A self-proclaimed "geek", Mark has been blogging about technology for over 15 years. His blog, techquack.com, covers a wide range of topics including new product releases, industry news, and tips and tricks for getting the most out of your devices. If you're looking for someone who can keep you up-to-date with all the latest tech news and developments, then be sure to follow him over at Microsoft.