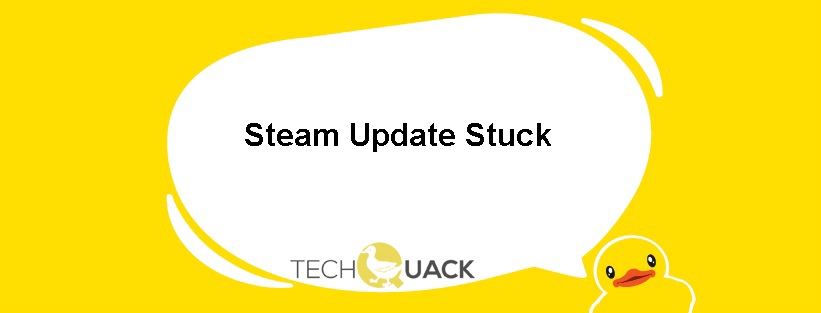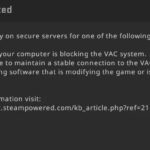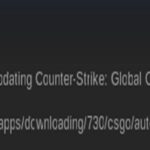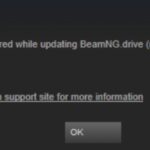- Updated November 2022: This tool will stop these errors and fix common problems: Get it at this link.
- It will scan your computer to find problems and correct the issues that were discovered.
- It can happen that Steam won’t update for an indefinite period of time.
- This usually happens after installing an update and restarting Steam.
- Uninstalling Steam files and reinstalling helped many users, but after a while the error would reappear.
Steam Not Downloading Games
You can access Steam’s settings by clicking Steam in the upper left corner of the Steam client.
Steam Restart Required
We discovered that the Steam restart required Elden Ring error is usually caused by software bugs after investigating user reports and posts. The Steam must be restarted Elden Ring error may also be triggered by corrupted game files, overlay, or antivirus interference, among other factors.
Steam Repair
Steam is an excellent platform where you can enjoy downloading and playing millions of games without any limit, using its cloud-based gaming library. You can download a game on one computer and you can stream it on another computer, using Steam. It is user-friendly and free to download & use. Moreover, you can connect with people from all around the world with a common passion for video games. However, steam can only be operated on a PC and does not support Android devices as yet. Also, a few users have faced different issues associated with Steam. Since most of you know that reinstalling the application usually, helps to fix all issues, but it is not recommended in this case. With Steam, you might lose games data and settings stored in it. It would be quite depressing to start from Level 1 of your favorite game, wouldn’t it? Alternatively, you can try to repair Steam, which is a better option. Read on to learn how to repair Steam client on Windows 10 desktop or laptop.
I applied a beta patch through Steam properties in an attempt to fix my inability to save. The game started downloading unidentified updates and became stuck at 85% with no progress after doing so. After the download, the game crashed Steam instantly, so I was unable to cancel it or uninstall it.
Steam can sometimes not update for an indefinite period of time. It usually occurs after you install an update and restart Steam. You can resolve this issue by uninstalling Steam files and reinstalling, but it usually recurs after a while. The problem can be solved in several ways.
What causes the ‘Steam Update Stuck’ error?
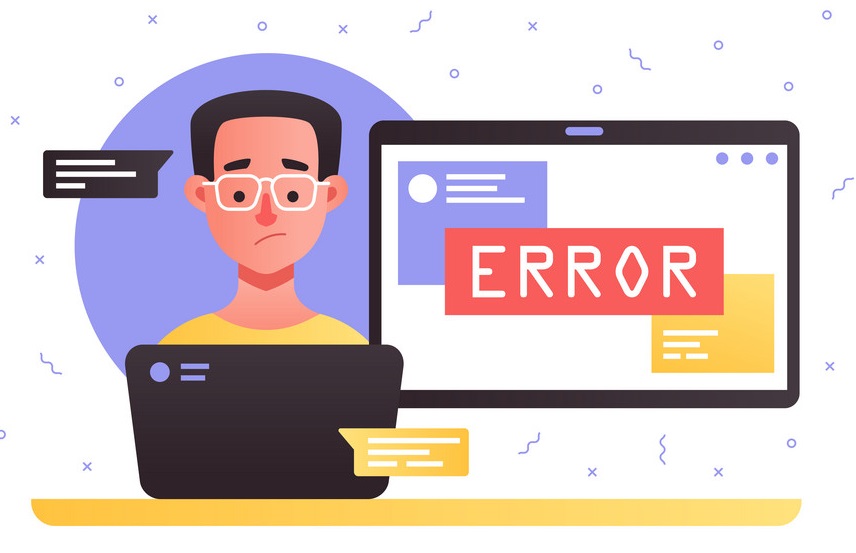
- A corruption has occurred in the Steam files.
- I am having trouble connecting to the internet
- The Steam update has been blocked by a security program.
- This request could not be processed by Steam.
- If you do not have administrator rights, this may be the reason.
- Steam games cannot be installed or updated due to an error.
How to repair the “Steam Update Stuck” problem?
We highly recommend that you use this tool for your error. Furthermore, this tool detects and removes common computer errors, protects you from loss of files, malware, and hardware failures, and optimizes your device for maximum performance. This software will help you fix your PC problems and prevent others from happening again:
Updated: April 2024
Steam Must Be Restarted To Receive The Latest Update
Until Steam is restarted, you will not be able to continue using it.
In the US and other countries, trademarks and patents have the permission of their owners. Published by Valve Corporation, 2022. All rights reserved.
In Steam, open Settings > Downloads and make sure the download region is set correctly.
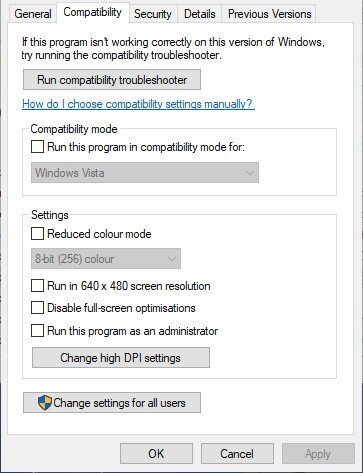
Open Steam as an administrator
- In order to do this, press Windows and E at the same time.
- Use File Explorer to open the Steam folder.
- You can view Steam.exe’s properties by right-clicking it in the program folder.
- The Compatibility tab can be found by clicking here.
- By selecting Run as administrator, you will be able to install software.
- You can now apply.
- The window will close as soon as you click OK.
Disable the Windows Defender Firewall
- Search for something in Cortana.
- Click on Windows Defender Firewall after typing Firewall in the search box.
- Using the WDF control panel applet, you can enable or disable the Windows Defender firewall.
- Once you have selected both radio buttons, click OK to disable Windows Defender Firewall.
- Go to Change settings and click it.
- You will then see a window asking you to allow another application to open.
- Navigate to the Steam folder of the Browse window and open the Bin subfolder within it.
- Click OK after selecting SteamService.
- Once the Add Program window is open, select Steam Client Service.
- To add a new item, click Add.
- The Steam Client service must be enabled by checking both boxes.
Clear the Download Cache
- Select Settings from Steam.
- Left-click Downloads.
- Clear the download cache by clicking the button.
- You will be presented with a dialog box that enables you to Empty Download Cache. Click OK.
- Restart Steam once you have logged out.
Start Windows properly
- Click Run and type MSConfig to open System Configuration.
- Make sure the radio button is set to Selective startup.
- In Selective startup, ensure that the boxes next to Load system services and Use original boot configurations are checked.
- Uncheck the box to load startup items.
- Click on Services.
- The first step is to select Hide all Microsoft services.
- You can then disable all options by selecting Disable all.
- Click on Apply.
- When you are finished with System Configuration, click OK.
- User can reboot by selecting a reboot option from a dialog box.
- Select Reboot from the menu in this window.
RECOMMENATION: Click here for help with Windows errors.
Frequently Asked Questions
How do I fix a stuck Steam update?
- Right-click on the taskbar.
- Select Task Manager.
- In the Processes section, find Steam.
- Right-click on Steam and select End Task.
- Now open the Steam client again.
- Resume updating, downloading, or patching immediately.
How do I fix corrupted updates in Steam?
- Rename the download folder.
- Delete the active download folder.
- Change the download folder.
- Delete the download cache.
- Check the integrity of the game files.
- Recover the Steam library folder.
- Perform a hard drive error check.
- Reinstall the Steam client.
How do I cancel the Steam update?
Go to your Steam library, select the game you want to stop or cancel, then click x to cancel or Pause to stop downloading.
Why can’t I update a game on Steam?
It is possible that corrupted files in your Steam download cache are the reason for the Steam update error. Deleting the download cache can help you solve the problem. Select the Downloads tab and click Clear Download Cache. Click OK and log back into Steam.
Steam Update Stuck On Patching
This patch overwrites (replaces) files within the game, adds new ones, etc., since it patches within the game, not the entire game.
Steam Download Stuck At 100
Try uninstalling and reinstalling steam to see if that fixes your problem. You may also try clearing your Steam download cache to see if that helps.
Steam Checking For Updates
The games update automatically, but I wonder if there is a button for checking for updates. PS: The Steam client shows me how to check for updates.
Fix Steam
The Steam client cannot run because of a Steam Service Error. You can fix the error by following the steps in this guide.
There was a problem with steam downloading the update. It just stopped at 0%. Here’s what I tried. Launch the Steam app. It tries to install the update but gets stuck. Turn off the wifi on your computer. Once I disconnected from the internet, my app closed. I turned my wifi back on and launched it again. The download should now work. I hope it helps you.
The next method you can try if you’re still experiencing issues is to update Steam. After updating Steam, it should automatically download the required files.
The Steam shortcut on your desktop should be right-clicked and properties should be selected.
Mark Ginter is a tech blogger with a passion for all things gadgets and gizmos. A self-proclaimed "geek", Mark has been blogging about technology for over 15 years. His blog, techquack.com, covers a wide range of topics including new product releases, industry news, and tips and tricks for getting the most out of your devices. If you're looking for someone who can keep you up-to-date with all the latest tech news and developments, then be sure to follow him over at Microsoft.