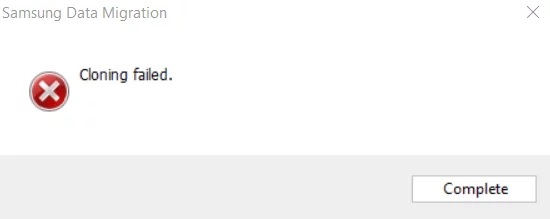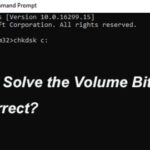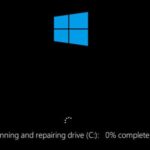- Samsung Data Migration tool may fail when cloning a hard drive due to access restrictions imposed by UAC or BitLocker.
- Bad sectors on the hard drive or important operating system files on the drive can also cause this error.
- The problem affects almost all types of hard drives (SSDs and HDDs) of varying capacities.
- In this Techquack article, you will learn how to fix Samsung data migration clone failure in Windows 10.
Samsung Data Migration Interrupted For Unknown Reason Reddit
When Samsung data migration cloning fails, you can use MiniTool Partition Wizard. The tool also offers a tool for migration of OS from HDD to SSD, which you can use if Samsung data migration cloning fails.
The Data Migration Function Has Been Interrupted
UAC or BitLocker may prevent Samsung Data Migration from cloning a hard drive. There is also the possibility that the error under discussion may be caused by bad sectors on the hard drive or by the presence of vital OS files (such as paging or hibernation files).
Samsung Data Migration Not Recognizing Ssd
Depending on your individual situation, you can try the following solutions when Samsung Data Migration SSD is not recognized.
Samsung Data Migration Stuck At 99
There are many people who experience Samsung Data Migration stuck problems, which can be very frustrating.
Here are solutions to Samsung data migration cloning not working (100% WORKS)
SSD, short for solid-state drive, is a type of data storage device, produced by many manufactures like Samsung, Kingston, and so on. Compared with traditional hard disk drive, it performs better in many aspects: faster running speed, lower power consumption, less noise, and so on. Thus, there are more and more users who want to use SSD and need to format or reformat SSD. However, it is possible that SSD won’t format, with the error message – Windows was unable to complete the format or something else when you try to format it in Windows File Explorer.
There is a popular tool called Samsung Data Migration, which is used to clone your existing hard drive to a new Samsung SSD. However, sometimes this tool doesn’t work properly.
Samsung Data Migration Windows 11
You will be prompted to install and open Samsung’s data migration tool. The Windows system disk will automatically be detected as the source disk when the tool is launched.
As many users report, Samsung Data Migration sometimes fails when cloning and reports “clone failed” with various error codes or messages. In this Techquack article, you will learn how to fix Samsung Data Migration clone failure.
What causes Samsung Data Migration clone failure in Windows 10?

Check for bad sectors using the chkdsk command. Bad sectors are often the reason Samsung SSD clone failed. Press Win + R, type cmd in Run, then enter chkdsk.
It is not possible for Samsung Data Migration to copy the Hibernation file, which Windows creates automatically to manage virtual memory. Windows 10 cloning can fail if such files are enabled. To fix this, you need to disable Hibernation.
If the drive has access restrictions, such as UAC or BitLocker, or has bad sectors, it may not be possible to clone the drive. Furthermore, important operating system files, such as swap files, may not be able to be copied properly.
Samsung Data Migration Greyed Out
The virtual memory paging feature of your computer may cause a Samsung data migration to be unsuccessful. In order to temporarily disable this feature, click the Settings button on your computer and make sure it is not enabled.
In the Samsung Data Migration application, the user encounters an error when trying to clone a drive. The problem occurs with all hard drives of varying capacities, including SSDs and HDDs.
To access the drives, please use a cable that connects to the system via SATA (not USB) before proceeding with solutions.
How to solve the “Cloning failed” error in Samsung Data Migration?
We highly recommend that you use this tool for your error. Furthermore, this tool detects and removes common computer errors, protects you from loss of files, malware, and hardware failures, and optimizes your device for maximum performance. This software will help you fix your PC problems and prevent others from happening again:
Updated: April 2024
It is necessary to move Windows from an old computer’s HDD to the Samsung SSD before you can install Windows there.
My HDD is being cloned onto an SSD, the Samsung 840 EVO. I tried using Samsung Data Migration, but it kept giving me errors about 20 seconds in, saying the clone failed and giving me a code of 400230 [061b66]. My Samsung representative told me that Windows 8.1 wasn’t supported by their company, so he gave me the runaround. When I downloaded EaseUS, it failed to recognize the SSD I’m connecting (I’m using a SATA/USB cable). Any thoughts? I’d really appreciate your help.

Turn off Hibernation mode
- Run can be launched by pressing Win+R.
- The Run text box should show cmd as an option. Click OK to run it.
- Press Enter after typing powercfg /hibernate off.
Deciphering BitLocker
- As an administrator, log in to Windows.
- After that, press Windows + R to open the Run window.
- Click OK to open Control Panel.
- System and Security can be found in the Control Panel.
- You can choose from a variety of options by selecting BitLocker Drive Encryption.
- Make sure BitLocker is disabled by clicking Disable BitLocker.
- The BitLocker button can be disabled by clicking it.
Launch CHKDSK
- The Windows 10 taskbar provides a search box. Click it to begin searching.
- Click on the search box and type command prompt.
- You can run the command prompt as administrator by right-clicking on the command prompt and clicking the Run as administrator option.
- Enter this command: chkdsk /f C:
- Start scanning by pressing Enter.
Disable automatic page sorting
- In order to do this, hold down the Windows Key and the E key.
- You can then select Properties by right-clicking on that computer in File Explorer.
- You will be able to open the Advanced System Settings window if you click on it.
- Click Settings under Performance.
- On the Advanced tab, select Performance Settings.
- Go to Edit and click on it.
- All drives should be unchecked to automatically manage swap files.
- The last option is to choose No paging file.
- Then click OK.
- Click OK to exit after selecting the Apply option.
RECOMMENATION: Click here for help with Windows errors.
Frequently Asked Questions
Why does Samsung data migration not work?
The migration process may be blocked due to a loss of connection. In most cases, this is caused by a faulty SATA USB cable or adapter. Try connecting your Samsung SSD to your computer with a built-in cable instead of a SATA to USB cable. Or try using a different SATA cable and a different SATA connector.
Does Samsung data migration work with Windows 10?
With its user-friendly interface and powerful features, you can also run Samsung Data Migration on Windows 10 for better performance. To migrate Windows 10 to Samsung SSD, this free cloning software offers you two functions: operating system migration to SSD/HD and disk copying.
Can Samsung Data Migration clone a recovery partition?
This is probably because Samsung Data Migration is a simple cloning tool, and it has some limitations, namely, it is only applicable to clone data on Samsung SSDs. Samsung Data Migration cannot clone multiple partitions, it can only clone 2 partitions at most. It can only move the system hard drive.
Does Samsung Data Migration erase the original hard drive?
No. Samsung Data Migration software is designed and distributed exclusively for owners of Samsung solid-state drives (SSDs). When you clone the contents of the source drive (e.g. hard drive), all data on the target drive (Samsung SSD) is erased and cannot be recovered.
Mark Ginter is a tech blogger with a passion for all things gadgets and gizmos. A self-proclaimed "geek", Mark has been blogging about technology for over 15 years. His blog, techquack.com, covers a wide range of topics including new product releases, industry news, and tips and tricks for getting the most out of your devices. If you're looking for someone who can keep you up-to-date with all the latest tech news and developments, then be sure to follow him over at Microsoft.