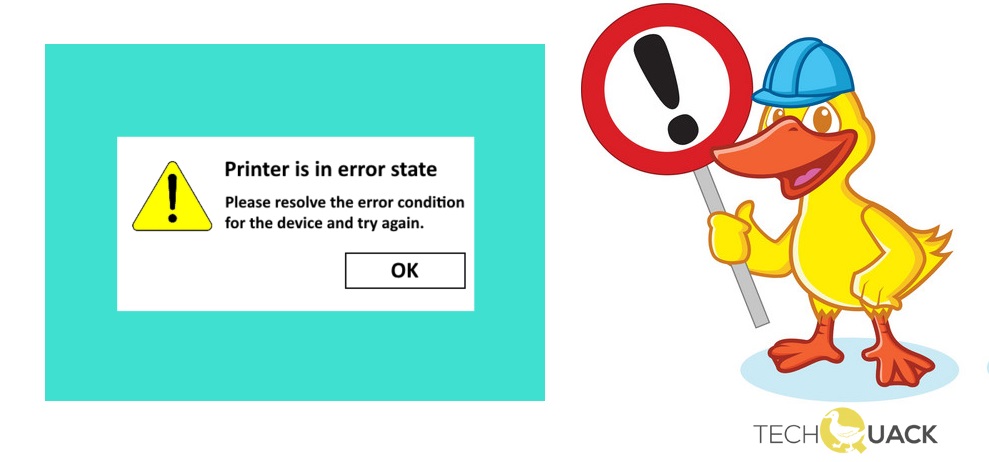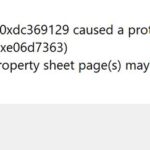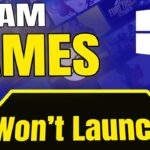- Printer error message: Printing is blocked due to a system problem, resulting in the “Printer is in error state” error message.
- This error can also occur if printer is jammed, paper or ink is low, the cover is open, the printer is not properly connected, etc.
- Unplug the printer from the computer and unplug it from the Control Panel.
Our troubleshooting guide will help you solve the problem of errors blocking printing due to a system error. Now that you know what errors are, let’s help you fix them.
What causes a “printer error”?
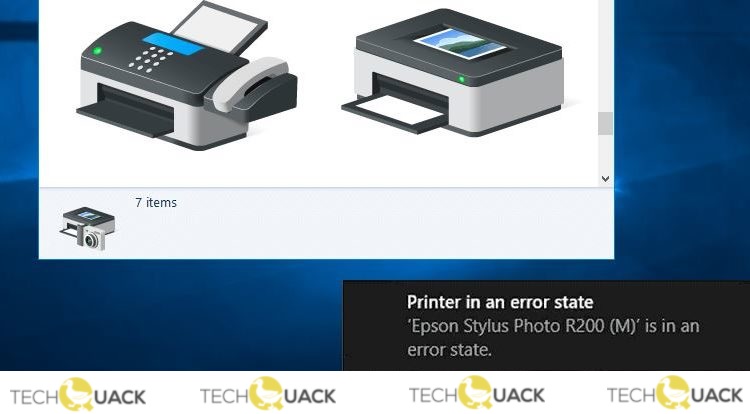
Troubleshooting Brother Printer
The error code 30 and the message “Unable to Print” are two of the most common Brother printer error messages. The error message indicates a mechanical problem with the printer. This error can also occur if an object gets stuck in the machine, such as a paper clip or a piece of paper.
Hp Printer Errors
Start by restarting the printer. If the issue persists, you can update firmware, replace printer cables, and reseat memory modules if necessary. If the issue persists, it is probably a hardware issue.
System permissions settings, corrupted drivers, or system conflicts are common causes of the ‘printer in error’ error. This error can also occur if the printer is jammed, paper or ink is low, the cover is open, the printer is not properly connected, etc.
How to resolve the ‘Printer in error’ error?
We highly recommend that you use this tool for your error. Furthermore, this tool detects and removes common computer errors, protects you from loss of files, malware, and hardware failures, and optimizes your device for maximum performance. This software will help you fix your PC problems and prevent others from happening again:
Updated: April 2024
Check that your HP Officejet Pro 8600 printer is not in an error state. Make sure the paper tray is full before printing. Turn off your HP printer before printing again. Check to see if the printer isn’t printing. If your printer doesn’t print, follow the steps below if you find out.

Reinstall the printer drivers
- Connect the computer to the printer and then unplug it.
- Start the computer and go to the Control Panel.
- You can see all the devices and printers under Hardware and Sound by selecting Show Devices and Printers.
- On the list of devices, look for your printer.
- Select Uninstall Device from the right-click menu of the printer.
- Whenever you choose to remove a printer, you’ll be asked if you’re sure.
- To continue, select Yes.
- Drivers for your printer will automatically be installed when you connect it to your computer.
- Drivers should be downloaded and installed manually if they don’t automatically install.
Automating the Print Spooler service
- Type services.MSC into the Run dialog box by pressing Windows + R.
- You can right-click the Print Spooler service to get its properties by right-clicking it.
- The Startup Type drop-down menu should be selected as Automatic.
- Then click OK after clicking Apply.
- Your computer needs to be rebooted.
Updating Windows 10
- You can open the Settings app by pressing Windows + I.
- You can update your security settings by clicking Update and security in Settings.
- The left sidebar will display Windows Update.
- The right sidebar has an option to check for updates.
- Update your system as soon as possible.
Make sure that the printer is properly connected to the computer
- Select the most appropriate option from the Start menu search bar when you enter Control Panel.
- Click the Hardware and Sound tab in the Control Panel to view all devices and printers.
- Your PC’s devices will now appear. Select your printer from this list.
- In the printer status box, the bottom line should read Ready.
RECOMMENATION: Click here for help with Windows errors.
Frequently Asked Questions
How do I get the printer out of an error state?
Sometimes simply restarting your computer and printer can be the solution to the "printer in error" problem. Turn off the printer and computer completely and leave them in that state for a few minutes, then turn them back on and see if the problem is resolved.
How do I update the printer driver in Windows 10?
- Go to the Control Panel.
- Click on "Hardware and Sound."
- Click on "Device Manager" to view all devices connected to your computer - find the "Printers" drop-down menu, which contains all relevant printers.
- Right-click on the printer whose drivers you want to update and click "Update Drivers".
How do I fix printer problems in Windows 10?
- Open the printer troubleshooter.
- Delete the print pool folder.
- Check the printer port settings.
Hardware or driver problems usually cause Canon printers to be in error state.
See how to implement printer spooler service on your Brother printer, Canon printer, Epson printer, Ricoh printer, or HP printer to fix printer in error state.
Mark Ginter is a tech blogger with a passion for all things gadgets and gizmos. A self-proclaimed "geek", Mark has been blogging about technology for over 15 years. His blog, techquack.com, covers a wide range of topics including new product releases, industry news, and tips and tricks for getting the most out of your devices. If you're looking for someone who can keep you up-to-date with all the latest tech news and developments, then be sure to follow him over at Microsoft.