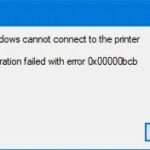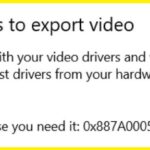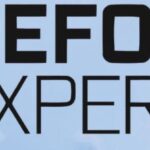- Error code 11b is an error code that appears when you try to add a printer to your computer or run a print job and it fails.
- The problem is caused by a series of security patches released by Microsoft to protect Windows 10 and Windows 11 users from the security flaw associated with the Windows print spooler spoofing.
- When Microsoft released the latest patch to fix this vulnerability (Sept. 14), it also caused another problem by affecting the TPC authentication level for network printers.
- Download and install the software.
- It will scan your computer to find problems.
- The tool will then correct the issues that were discovered.
The importance of printers cannot be denied despite living in a digital age. Because of this, we all know how frustrating it is when you try to print something or add a shared network printer and see a message like Operation Failed with error 0x0000011b. Windows fails to connect to a printer with error 0x0000011b when this occurs.
Windows 10 Printer Errors
Having trouble using Windows 10? If you have one of these annoying errors, here is how you can fix it
0x00000011b
Windows 10 and Windows 11 are experiencing the 0x0000011b error when printing from network-shared printers since Microsoft pushed the latest security update. This issue has been reported across multiple releases of Windows.
0x000011b
Error 0x000011b caused the operation to fail. Microsoft released a cumulative update for Windows on September 15, 2021, which fixed the PrintNightmare security issue. However, some people were no longer able to print through the network after updating the server. In order to solve this problem, Ngolongtech.net recommends the following 2 methods.
Windows users who are printing to network printers are experiencing 0x0000011b errors as a result of a security update released in January.
What is error code 11b?
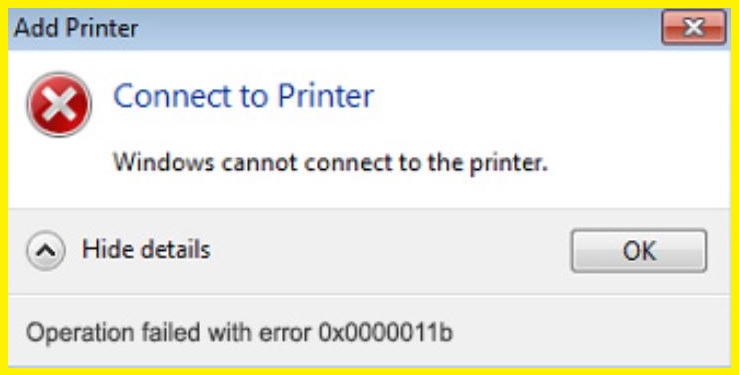
If you try to connect to a printer over the Internet and encounter an error code 11b, you know the problem occurs when you attempt to add the printer to your computer. Therefore, you need to look at both the host (to which the printer is directly connected) and the client (from which you are trying to access the printer over the Internet) as the problem may be related.
Windows Cannot Connect To The Printer 0x0000011b
If you wish to manually add a printer to Windows 10 using a local port, you can bypass the error 0000011b.
Print Nightmare Registry Fix
Microsoft’s fix was in two phases, first to add a registry setting to increase the authorization level for remote access to printers and second, to inform admins that “the release transitions into the enforcement phase on September 14, 2021. Enforcement phase enforces the changes to address CVE-2021-1678 by increasing the authorization level without having to set the registry value.” That September date was “Patch Tuesday” last week – though some admins were already having issues with network printing caused by Microsoft’s other mitigation efforts.
Cve-2021-1678
A fix for CVE-2021-1678, or the Windows Print Spooler Spoofing Vulnerability, was released by Microsoft in January 2021.
A vulnerability in remote code was found in Windows Print Spooler Spoofing when Microsoft released security patches for Windows 10 and 11. It affected remote printer connections via shared networks and required administrator rights. These patches are KB5005565 and KB5005568.
Using a printer with your Windows 10/11 computer is quite simple. But, things get irritating when you face errors while using a printer with your Windows PC, right? Recently, many users have reported the error of “Windows cannot connect to the printer error 0x0000011b” on their PCs. The error code 0x0000011b does not let the users connect their printers with their computers. Facing the printer error 0x0000011b on Windows PC also means that you cannot use your printer without solving this issue. So in this guide, we will show you how to fix Windows cannot connect to the printer error 0x0000011b on your Windows 10/11 computer.
What causes error code 11b to be displayed?
This problem was found to be the result of a series of security patches released by Microsoft to fix the security flaw associated with Windows print spooler spoofing, which prevented Windows 10 and Windows 11 users from experiencing this problem. Microsoft released a patch to fix this vulnerability (Sept. 14), but it also affected network printer TPC authentication levels, causing another problem as well.
A registry value called RpcAuthnLevelPrivacyEnabled has been found to be the cause of this problem so far by affected users. This pressure error started affecting mostly small businesses and home networks who have not configured Kerberos for a Windows domain once this change became the default behavior for every Windows device.
Rpcauthnlevelprivacyenabled
The value of “RpcAuthnLevelPrivacyEnabled” in “HKEY_LOCAL_MACHINE/System/CurrentControlSet/Control/Print” is dword:00000001.
How to resolve error code 11b
Perform printer troubleshooting
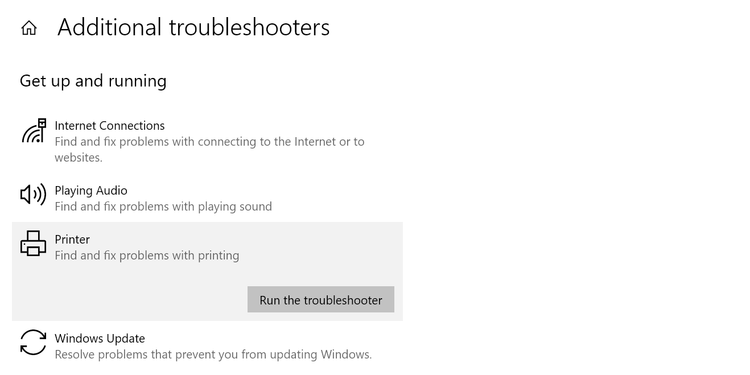
Here’s how to run the Windows printer troubleshooter if you are having printer problems.
Go to the Devices and Printers section of the Control Panel first.
Select Properties from the printer menu when you right-click it.
The Print Test Page button can be found in the Properties window.
Follow the prompts in the Printer Troubleshooter wizard to identify and fix your issue.
Your printing will be smooth again in minutes!
Updated: April 2024
We highly recommend that you use this tool for your error. Furthermore, this tool detects and removes common computer errors, protects you from loss of files, malware, and hardware failures, and optimizes your device for maximum performance. This software will help you fix your PC problems and prevent others from happening again:
- Step 1 : Install PC Repair & Optimizer Tool (Windows 10, 8, 7, XP, Vista).
- Step 2 : Click Start Scan to find out what issues are causing PC problems.
- Step 3 : Click on Repair All to correct all issues.
Reset the printer settings
Try resetting your Windows printer if it is not responding. These steps will guide you:
Enter “devices and printers” in the Start search box.
You can find your printer by right clicking it in the device list.
You can remove a device by selecting it from the drop-down menu under “Remove device.”.
The printer will be removed once you click “Yes”.
Your computer should now be restarted.
The Devices and Printers dialog should appear again once your computer has restarted.
Using the “Add a printer” button, select your printer.
To re-add your printer, follow the instructions.
To test whether the problem has been resolved, print a test page.
Install any pending updates
You usually don’t need to intervene with the updates because Windows downloads them and installs them automatically. When the automatic update feature is not functioning or updates have been disabled, it may be necessary to install them manually. To install updates on a Windows PC, follow the steps below:
Using the Start button, select the Settings icon to open the Settings application.
You can do this by selecting “Updates & Security” in the Settings app.
On the left-hand side of the “Update & Security” settings, choose “Windows Update.”.
The “Windows Update” page now shows a list of any pending updates. Windows will begin downloading them if any are available if you click the “Check for updates” button.
You may need to restart your computer after the software updates have been installed, depending on your configuration. 6. After the software updates have been installed, click the “Install updates” button.
All the latest security patches and software enhancements will be applied to your computer when it restarts.
Cve 2021 1678
A spoofing vulnerability in Windows Print Spooler has been reported by Microsoft as CVE-2021-1678
Restart the printer driver service
It is important to check the print spooler service for any problems you are experiencing when printing from your Windows 10 computer. All print jobs that go to your printer are managed by this service, and if it’s not functioning correctly, nothing can be printed. There are a few steps involved in restarting the print spooler service, which is quite easy.
Press “Enter” on Cortana to look for services.msc.
2. Scroll down until you find “Print Spooler” in the services window that appears.
You may restart the Print Spooler by right-clicking it and selecting “Restart.”.
The service will be restarted if prompted.
If printing still does not work, restart the service.
Drivers need to be updated
Here’s how you can update your printer driver on Windows 10 if it’s not working properly.
Search for “printer” in the Start menu.
From the list of results, select “Devices and Printers”.
Select “Update Driver” from the right-click menu of your printer.
Install any updates that are available.
Try printing again after restarting your computer.
The printer driver can also be uninstalled and reinstalled if it still doesn’t work. If you want to reinstall the driver, you can go to your printer manufacturer’s website and follow instructions on how to do so by going to “Device Manager,” expanding the “Printers” section, right-click your printer, and select “Uninstall.”
RECOMMENATION: Click here for help with Windows errors.
Frequently Asked Questions
How do I fix error 11b?
You can make sure that error 0x0000011b no longer occurs when you try to use your home or network printer by going into your Windows update history and uninstalling Microsoft Windows Security Update (KB5005565) for your entire workgroup.
Can not connect to printer 11b?
If you encounter a network printer error 0x0000011B, the first thing to do is to update your computer. This problem occurs regularly with some Windows updates. So if Microsoft has released an update to fix the error, you should install it.
What is error 0x000011b?
Error 0x000011b indicates that the printer driver installed on your computer is corrupt. It is just a printer connection error. Remove the driver from the driver memory. Find the printer driver among the installed drivers to reinstall and uninstall it. Click the "Uninstall" option and select the "Delete driver package" option.
Mark Ginter is a tech blogger with a passion for all things gadgets and gizmos. A self-proclaimed "geek", Mark has been blogging about technology for over 15 years. His blog, techquack.com, covers a wide range of topics including new product releases, industry news, and tips and tricks for getting the most out of your devices. If you're looking for someone who can keep you up-to-date with all the latest tech news and developments, then be sure to follow him over at Microsoft.