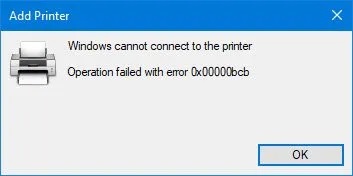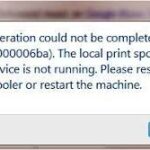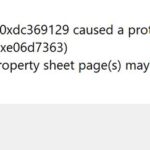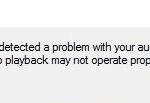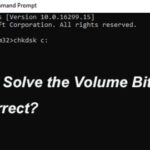- Error 0x00000bcb can appear regardless of the type of printer installed on networked computers.
- Several users who encountered the same problem were able to restore print functions by reinstalling all printer connections through Device Manager.
- In some situations, this problem may be caused by an interruption when the printer spooling service is preparing to send a file to the printer.
- In this case, restarting the print spooler service from the Services screen.
If you receive an error code 0x00000bcb, it indicates a printer issue that prevents the computer from finding the printer driver you have specified. If you try to connect your printer to a local network, but Windows cannot, you may encounter this error.
A faulty LAN cable can cause error 0x00000bcb, preventing the computer from detecting the printers on the local network.
The network encountered an unexpected error.
If you see a Windows cannot connect to the printer, the operation failed with error 0x00000bcb when connecting to a network printer, here are some suggestions on how to fix the problem. This error message can appear regardless of the type of printer installed on networked computers.
What causes error 0x00000bcb Network Printer Error?

Faulty printer spooler service: This problem can also occur if the printer spooler service is faulty and can no longer support printing. If this scenario applies, you can solve the problem by restarting the print spooler service from the Services screen.
Entering data from the wrong printer: As some users have confirmed, this problem can also occur due to an inconsistent printer connection. Several users who encountered the same problem were able to restore print functions by reinstalling all printer connections through Device Manager.
Printer queue is broken: In some situations, this problem may be caused by an interruption when the spooling service is preparing to send a file to the printer. In this case, the problem may be caused by various dependencies involved in the print job. In this case, the easiest way to solve the problem is to run the printer’s troubleshooter.
Access control problems: It turns out that this particular error may also be due to a problem with the operating system recognizing the Print Spooler service access control list. In this case, the problem can be solved using the cacls.exe utility at the extended CMD prompt.
How to repair the network printer error 0x00000bcb?
We highly recommend that you use this tool for your error. Furthermore, this tool detects and removes common computer errors, protects you from loss of files, malware, and hardware failures, and optimizes your device for maximum performance. This software will help you fix your PC problems and prevent others from happening again:
Updated: April 2024
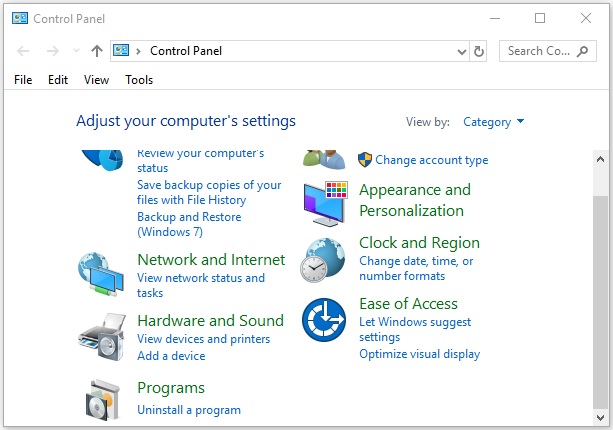
Reinstalling the printer ports
In order to fix error 0x00000bcb, it is usually a good idea to reinstall printer ports and their drivers.
- Click OK after typing devmgmt.msc.
- For more information about Print Queues, click here.
- You can choose Uninstall Device from the pop-up menu by right-clicking on the list of installed printer drivers.
- The Universal Serial Bus Controllers category should now be expanded after uninstalling the listed printer drivers.
- Select Uninstall Device from the right-click menu on each printer port.
- Reboot your computer then.
- A generic printer driver should be installed when Windows starts up.
Restarting the printer spooler
- The “Run” utility on Windows can be launched by clicking the Start button.
- To open Services, type services.msc and click OK.
- To open Print Spooler’s properties, double-click it.
- Drop-down menu: Choose Automatic Start.
- Select Stop.
- The Print Spooler will restart after a few moments.
- You can now apply your changes.
- For a final close, click OK.
Launch the printer troubleshooter
- You can do this by pressing Windows + S at the same time.
- Click on the search box here and type Troubleshooting.
- Go to Settings and select Troubleshooting Settings.
- You can open the window by selecting Printer and then clicking Run Troubleshooter.
- When you are finished, click Next to proceed with fixing the printer error.
- If the troubleshooter recommends a fix for error 0x00000bcb, click Apply this fix.
Restore the print spooler
- In Run, type cmd.
- The expanded command line window will appear after pressing Ctrl + Shift + Enter.
- Press Enter after typing cdWindowsSystem32spool.
- Cacls.exe PRINTERS /E /G administrator: C at the command prompt
- Press Enter once you have entered this command.
- The command line should then be closed.
- To restart your computer, click the Restart button on the Start menu.
RECOMMENATION: Click here for help with Windows errors.
Frequently Asked Questions
How do I fix error 0x00000bcb?
- Run the printer troubleshooter.
- Restart the printer driver.
- Check the printer drivers.
- Add a local printer.
- Change the LAN Manager authentication level.
How do I install a network printer?
- In the Devices and Printers window, click Add Printer.
- In the Add Printer window, click the Add Local Printer option.
- Select the Create New Port option, and then select Standard TCP/IP Port from the drop-down menu.
- Enter the IP address of your printer.
How do I troubleshoot a network printer?
- Make sure the printer is turned on and connected to the same Wi-Fi network as your machine.
- Restart your printer.
- Set your printer as the default printer.
- Clear the print queue.
- Reset the service that manages the print queue.
Why is my network printer not working?
Make sure the printer is turned on or plugged in. Connect the printer to a computer or other device. Check for toner and paper, and check the printer queue. If this happens, reconnect the machine to the network, reconfigure security settings to enable printers, and/or install updated drivers.
Mark Ginter is a tech blogger with a passion for all things gadgets and gizmos. A self-proclaimed "geek", Mark has been blogging about technology for over 15 years. His blog, techquack.com, covers a wide range of topics including new product releases, industry news, and tips and tricks for getting the most out of your devices. If you're looking for someone who can keep you up-to-date with all the latest tech news and developments, then be sure to follow him over at Microsoft.