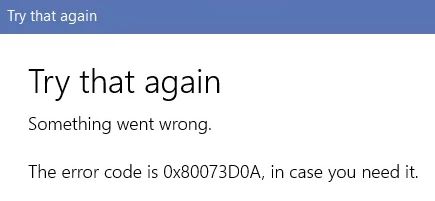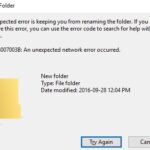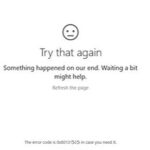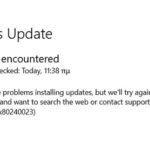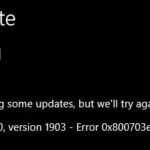- Error code 0x80073d0a usually occurs when users try to install or update certain applications in the Windows Store.
- Problem does not seem to be directly related to the applications or programs you are trying to install.
- Several different scenarios could be responsible for this problem.
- The most effective solution is to reset the entire Windows Store cache (either with a CMD prompt or via the Windows GUI).
- Download and install the software.
- It will scan your computer to find problems.
- The tool will then correct the issues that were discovered.
Users have reported encountering error code 0x80073d0a in the Windows Store, which prevents them from using the store. This article explains what error code 0x80073d0a is and how to fix it.
Despite Microsoft’s constant updates, the Windows Store has not yet been designed to be totally error-free. There are issues that occur occasionally in the Microsoft Store.
What is the 0x80073d0a error code stored in the window?
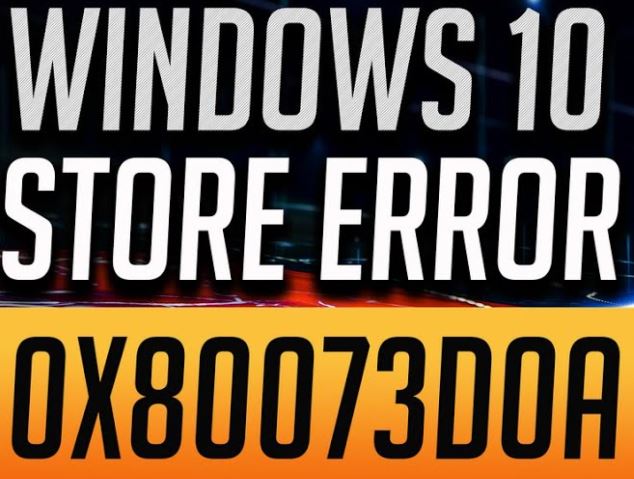
In the Windows Store, error code 0x80073d0a usually occurs when users attempt to install or update certain applications. There doesn’t seem to be a direct connection between the error code and the application or program that you’re trying to install. It appears that the error is a result of the operating system itself.
What is the cause of error 0x80073d0a Windows Store?
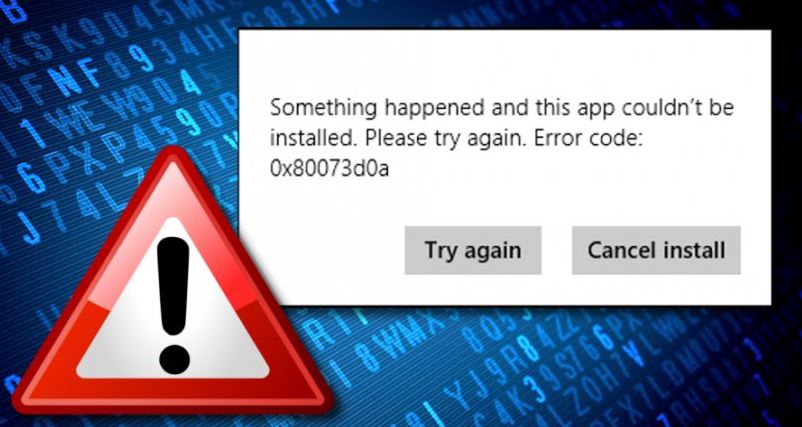
Error Code 0x80073DOA is a Windows Store[1] specific bug check, which may occur on PCs, tablets or mobile phones. Nevertheless, all users who have reported this problem are PC users that run Windows 10 OS. Typically, the error appears when the PC user is trying to install or update particular applications from the Windows Store. It’s very important to stress the fact that the problem is not related to the applications directly, so it doesn’t matter what software you attempt downloading, the error will occur anyway if there are some problems with your operating system.
To find out what repair strategy works best for this problem, we looked at dozens of suggestions made by other users.
This error can be caused by a number of different things, as shown in the following list.
It is important to check your PC’s Date and Time settings to see if they are correct. You can do this by clicking Windows key + I to open Settings, then Date and Time. Make sure they are correct, and if not, change them. When setting time automatically, it is advisable to turn it off and then back on.
Windows Firewall disabled: One of the most common causes of this error is that the built-in firewall is disabled. The Windows Store must check the connection between itself and Microsoft’s servers. If a critical security feature, such as an active firewall, is missing, you will see this particular error code accordingly. If this scenario applies, you can resolve the problem by reactivating the built-in firewall from the services screen.
Third-party AV interference: The Windows Store may not be able to communicate between the UWP Store and Microsoft Stores if you use certain third-party firewall equivalents. In this case, you should be able to fix the problem either by adding the Widows Store to your firewall exclusion list or by removing the third-party security component completely.
Corrupted Windows Store cache: It turns out that this problem can also be caused by some form of Windows Store cache corruption. One or more of the temporary files that the store relies on may have been corrupted. In this case, the most effective solution is to reset the entire Windows Store cache (either with a CMD prompt or via the Windows GUI).
Damaged system files: In rare cases, this problem may be caused by corrupted system files that cannot be resolved in the traditional way. If this scenario applies, you may be able to solve the problem by using the System Restore utility to return your computer to a healthy state, or by updating all operating system components (via a repair shop or clean installation).
Microsoft will also select ten nonprofit organizations from each of ten countries in September, in addition to these global partners – Australia, China, France, Germany, India, Japan, Kenya, Mexico, the United Kingdom and the United States – that will receive technology and cash investments to help them improve their communities locally.
How to fix Windows Store error 0x80073d0a?
Updated: April 2024
We highly recommend that you use this tool for your error. Furthermore, this tool detects and removes common computer errors, protects you from loss of files, malware, and hardware failures, and optimizes your device for maximum performance. This software will help you fix your PC problems and prevent others from happening again:
- Step 1 : Install PC Repair & Optimizer Tool (Windows 10, 8, 7, XP, Vista).
- Step 2 : Click Start Scan to find out what issues are causing PC problems.
- Step 3 : Click on Repair All to correct all issues.
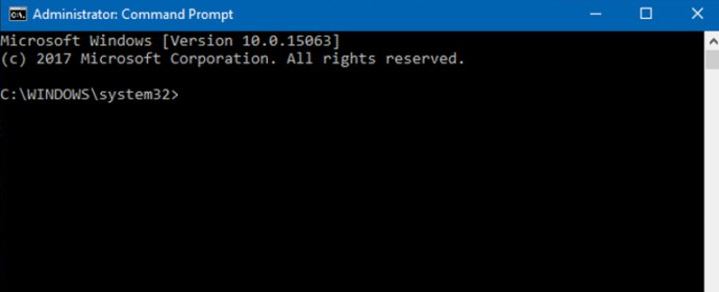
Clear the Windows Store cache
- WSReset.exe can be found by pressing Windows + R and typing it.
- Use the Windows + X keyboard combination and choose Command Prompt (Admin). If this command did not work, try re-registering the Windows Store.
- By pressing Enter, you will execute the PowerShell command -ExecutionPolicy Unrestricted.
- Afterwards, add the command $manifest = Get-AppxPackage Microsoft. InstallLocation + AppxManifest.xml; Add AppxPackage -DisableDevelopmentMode; save $manifest and press Enter.
Disable anti-virus software and the Windows firewall
Make sure you disable your antivirus program temporarily. It can be done by opening the Task Manager, killing the process there, and selecting Disable. Next, disable the Windows Firewall.
- You can access the Control Panel by pressing Windows + X.
- Select Windows Firewall from the list of programs.
- To enable or disable Windows Firewall, click the appropriate button.
- Click OK if necessary.
- For private and public networks, disable the Windows Firewall.
- You should now see a message that the error 0x80073d0a has been fixed in Windows Store after you click OK to save your changes.
Check the date and time settings.
Often, Windows Store crashes are caused by incorrect date and time settings. To ensure the date and time are correctly set on your computer, press Windows + I in your Windows settings. Check the time and date and make sure they are correct. You should also deactivate the “Auto time setting” option and reactivate it after a certain period of time if they are not.
Reinstalling the Windows Store
You can try reinstalling the Windows Store and then installing all updated versions of Windows 10 if none of the above methods worked. To do this, follow these steps:
- Type PowerShell in the Run box by pressing Windows + R.
- Choosing Run as administrator from the right-click menu will allow you to run the search results.
- By pressing Enter, you will be able to get the appxpackage for all users.
- Find the Windows store entry and copy the name of the package. To do this, highlight it and press Ctrl + C. Then enter the command Add-AppxPackage -register “C:Program FilesWindowsApps” DisableDevelopmentMode. NOTE: Replace PackageFullName with the name of the Windows Store package by pressing Ctrl + V. Also, instead of C: type the root driver letter of your system.
- Once you have administrative privileges, reopen PowerShell.
- Press Enter to add an application package to the C:Program FilesWindowsApps directory and disable development mode.
- All changes should then be applied by rebooting the system.
TIP: Remember to properly maintain your computer as it may stop working properly due to corrupted system files, registries, or malware.
RECOMMENATION: Click here for help with Windows errors.
Frequently Asked Questions
How to fix error code 0x80073d0a?
Usually, you can get rid of error code 0x80073d0a by clearing the Windows Shop cache or restarting Windows Update services.
How to fix error 0x80070422?
- Reboot your computer.
- Fix the Windows Update service.
- Restart the other services.
- Run the Windows Update diagnostic program.
- Disable IPv6.
- Check some registry values.
- Run Windows Update for advanced diagnostics.
How do I fix the Windows Store boot error?
- Open Settings.
- Click Update and Security.
- Click the Troubleshooting button.
- Under Other Troubleshooting, select Windows Store Apps.
- Click the Troubleshoot button.
- Follow the instructions on the screen (if applicable).
How do I troubleshoot Windows Update errors?
If you get an error code when downloading and installing Windows updates, Update Troubleshooter can help you fix the problem. Select Start -> Settings -> Update and Security -> Troubleshooting -> Additional Diagnostics. Then select Windows Update -> Run Troubleshooter from the Start menu.
Mark Ginter is a tech blogger with a passion for all things gadgets and gizmos. A self-proclaimed "geek", Mark has been blogging about technology for over 15 years. His blog, techquack.com, covers a wide range of topics including new product releases, industry news, and tips and tricks for getting the most out of your devices. If you're looking for someone who can keep you up-to-date with all the latest tech news and developments, then be sure to follow him over at Microsoft.