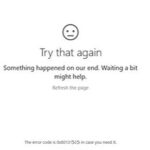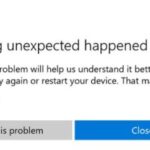- Microsoft Store is a digital distribution platform that allows users to install and update software at the same time.
- Microsoft Store was launched not long ago for Windows 8, and users are still experiencing problems with it.
- In this guide, you’ll find effective solutions to fix the “Something happened on our end” error in Microsoft Store.
- You will learn how to use the built-in troubleshooting tools and how to manually resolve common error causes.
- Download and install the software.
- It will scan your computer to find problems.
- The tool will then correct the issues that were discovered.
Microsoft Store is a digital distribution platform. It allows users to install and update software at the same time. Listed apps have to go through a thorough vetting process so that Windows users finally have a place where they can safely install apps without worrying about PUPs (potentially unwanted programs) and malware. However, the Store was launched not long ago for Windows 8, and users are still experiencing problems with it. Recently, when trying to install apps, a “Something happened on our end” error message appeared. It has been reported to occur on Windows 10 and 11.
Try logging out of your account and logging back in if you have trouble launching the Windows Store. You may need to use more advanced troubleshooting techniques to solve this problem. You will learn how to use the built-in troubleshooting tools in this guide to resolve the error “Something happened on our end” in Microsoft Store. You will also learn how to resolve common error causes manually.
Windows 10 comes pre-installed with the Microsoft Store software. It has been reported that some users experience an error message stating “Something went wrong on our end, waiting a bit should fix the issue.”.
What causes the “Something happened on our end” problem in Microsoft Store?
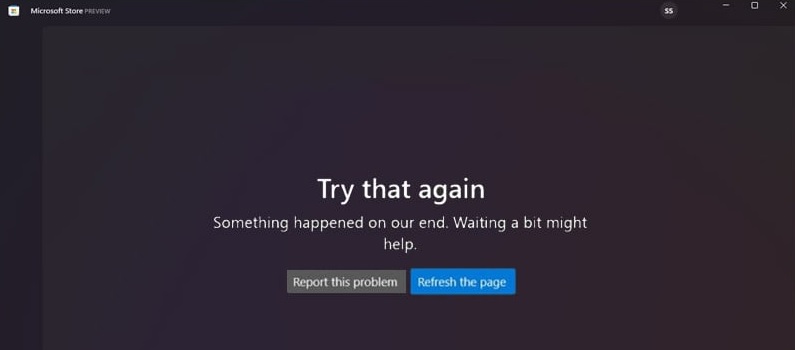
There are several possible reasons why the “Something happened on our end” error pops up on Windows Store 11. Here are a few of them:
- Damaged system files: If you try to run a corrupt Microsoft Store system file, you may get a “Retry” or “Something happened to us” error message. The good news is that you can detect corrupted files with a simple SFC scan.
- Application Error: The reason for the “Something happened to us” Windows 11 Store error to reappear may simply be due to an improper installation of the app. In such cases, simple troubleshooting can help.
- Damaged cache: An overloaded or, even worse, corrupted cache can cause many errors and disrupt your daily performance. So try clearing the app cache to see if the Windows Store “Retry” error persists.
- DNS issue: An improperly configured DNS setting or entry can cause this Microsoft Store error. Change your DNS settings to resolve this issue and you’ll be back in business.
- Service disruption: A small number of services are responsible for retrieving certain data from certain websites. If one or more of these important services stops working, you get a “Something’s wrong with us” Windows Store error.
- Outdated operating system: This is one of the most common causes of this error. If you haven’t updated Windows 11, you may be missing important bug fixes and patches. Check regularly and manually for Windows 11 updates so that you don’t miss one.
How to fix the “Something happened on our end” error message in the Microsoft Store?
Run the Windows Store application troubleshooter
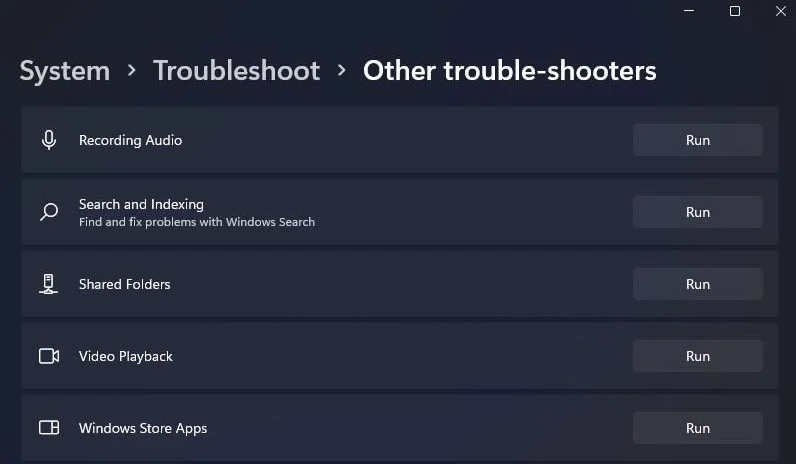
The troubleshooter for Windows Store apps is accessible on Windows 11 by following these steps:
- Enter ‘troubleshoot’ in the Windows search box after pressing the Windows button.
- You can troubleshoot settings by selecting ‘Troubleshoot settings’.
- Select “Windows store apps” under ‘Get started’.
- The troubleshooter will automatically run when you click on ‘Run’. Follow the instructions to fix the problem.
When your apps do not work properly, you can use the Windows Store app troubleshooter to fix them. If you continue to experience problems after running the troubleshooter, it may be necessary to reset or reinstall your app. It will automatically detect any issues that it finds and try to fix them.
Updated: April 2024
We highly recommend that you use this tool for your error. Furthermore, this tool detects and removes common computer errors, protects you from loss of files, malware, and hardware failures, and optimizes your device for maximum performance. This software will help you fix your PC problems and prevent others from happening again:
- Step 1 : Install PC Repair & Optimizer Tool (Windows 10, 8, 7, XP, Vista).
- Step 2 : Click Start Scan to find out what issues are causing PC problems.
- Step 3 : Click on Repair All to correct all issues.
Turn off user account control (UAC)
UAC, or User Account Control, in Windows, prevents unauthorized system changes. When UAC is enabled, you will be prompted for permission when making any changes that may impact the stability or security of your computer. You can disable UAC by following a few simple steps if you’re comfortable with the risks. It may be annoying at times, but it’s an effective way to protect your PC from malicious software and accidental changes.
Several potential causes can be attributed to the Microsoft Store error “0x80070005: Something happened on our end,” but these are the most common culprits:
- To get started, click on “User Accounts” in the Control Panel.
- You can then change your User Account Control settings under “User Accounts.”
- Click on “Never notify” and move the slider to the bottom.
In addition to not being prompted every time you make a change to your system, you won’t be asked for permission every time.
Turn on the Microsoft Store installation service
Steps for enabling Microsoft Store Install Service in Windows 11 are as follows:
- Using the Start menu, type in services.msc. Double-click the “Microsoft Store Install Service” entry to launch it.
- Select “Manual” or “Automatic” in the Startup type box and then click the “Start” button.
- You can now close the window by clicking the “OK” button.
Installing apps from the Microsoft Store on your Windows 11 machine will require Microsoft Store Install Service to be installed. Follow these steps to ensure that Microsoft Store Install Service runs correctly.
Microsoft Store Try That Again
This should resolve the problem. Try to download any application from the Microsoft Store, and see if it continues. If it does, try the next solution.
Reset the Microsoft Store cache
The following steps will lead you through the process of resetting the Microsoft Store Cache:
- WSReset.exe can be found in the Start menu.
- Launch WSReset.exe.
- This program automatically clears its cache when it is opened.
- Your computer needs to be restarted.
- It may be necessary to reopen the Microsoft Store.
- Here are some other ways to try if the Microsoft Store isn’t working.
Perform System Restore
To perform a system restore, follow these steps: To perform a system restore, you must first uninstall the application that is causing problems on your computer.
- You can find the restore option by searching for it in the Start menu.
- The System Properties window will open when you click “Create a restore point.”
- You will be prompted to click “System Restore”.
- Click “Next” after selecting “Use a different restore point.”
- By clicking “Next,” you can choose a restore point.
- You can now start the restoration process by clicking “Finish.” Your computer will restart now.
A system restore can help troubleshoot computer problems. This is because you can return your computer to a previous point in time and often fix any problems that have arisen recently without having to uninstall anything.
Reimage Reimage has to be licensed in order to be able to repair damaged systems.
Check for Windows updates
Keeping up with the latest updates has been made easier with Windows 11.
- The “Update & Security” section in the Settings app can be found by opening it.
- The update will be downloaded and installed automatically if any are available after you click the “Check for Updates” button.
- When Windows updates have been installed, Windows will restart automatically, unless you choose the “Install Now” option.
- Your computer may need to be restarted manually if any pending updates are pending.
The following simple steps can help ensure that your Windows 11 computer is always up-to-date by backing up your data before installing any updates.
Run SFC scan
This article will explain how to use Windows 11’s built-in tool, System File Checker, which can detect and fix errors in your system files.
- Using Windows+R, type cmd, then press Enter to open the Command Prompt.
- The next step is to run sfc /scannow and press Enter to undergo a full system file check.
- There will be an automatic repair of any errors found.
- Check if the problem is resolved once the scan is completed.
RECOMMENATION: Click here for help with Windows errors.
Frequently Asked Questions
What can I do if the Microsoft Store 'something happened on our end' happens on Windows 11?
There are a few things you can try if you're experiencing this issue on Windows 11. First, make sure that the Microsoft Store Install Service is running. You can do this by opening the Services app and checking the status of the service. If it's not running, simply set it to "Automatic" or "Manual" and start it.
Why did the Microsoft Store 'something happened on our end' error message occur on Windows 11?
The Microsoft Store 'something happened on our end' error message can occur for a variety of reasons. It could be due to a corrupted cache, an outdated version of the Store, or a problem with your account.
How can I prevent the Microsoft Store 'something happened on our end' error from happening again on Windows 11?
There are a few things you can do to prevent the Microsoft Store 'something happened on our end' error from happening again. First, make sure that the Microsoft Store Install Service is running and set to "Automatic." You can also try running a System File Checker scan or restoring your computer to an earlier point in time. Finally, keep your Windows 11 computer up-to-date with the latest updates.
Mark Ginter is a tech blogger with a passion for all things gadgets and gizmos. A self-proclaimed "geek", Mark has been blogging about technology for over 15 years. His blog, techquack.com, covers a wide range of topics including new product releases, industry news, and tips and tricks for getting the most out of your devices. If you're looking for someone who can keep you up-to-date with all the latest tech news and developments, then be sure to follow him over at Microsoft.