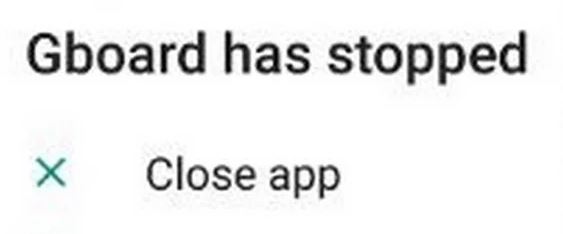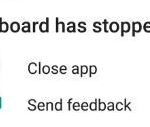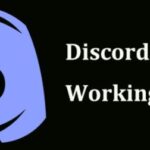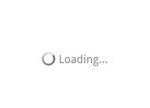- Gboard is Google’s keyboard app, available on iOS and Android devices.
- It replaces the standard keyboard and allows you to access many of Google’s features directly from the new Gboard keyboard.
- If you’re having trouble with this, there are a few things you can do to fix the problem and get Gboard working.
- The first cause of the problem is your device cache, which can be corrupted for a variety of reasons.
- Download and install the software.
- It will scan your computer to find problems.
- The tool will then correct the issues that were discovered.
Gboard For Iphone
In addition to GIFs, emoji search, and Glide Typing, Gboard comes with Google Search built in, so you can type effortlessly on your iPhone. The power of Google is at your fingertips with Gboard. It’s like switching apps — just search and send.
When I am chatting with my friends and suddenly Gboard has stopped working on Android device. After that, I will try to access the android keyboard but at that time close the application. This Google keyboard error means that the Gboard crashing issues. To fix Gboard not working on Android, you can clear cache & data, reset keyboard settings, uninstall Gboard keyboard update & re-install it again, wiping the cache through the recovery menu, etc. Also, install the Swiftkey keyboard if you want to use another keyboard on Android or Samsung Galaxy devices.
Gboard is Google’s keyboard app, available on iOS and Android devices. It replaces the standard keyboard and allows you to access many of Google’s features directly from the new Gboard keyboard. If you’ve been using this app for a while, you’ve probably noticed that Gboard doesn’t work in some cases.
A few things you can do if your Gboard keyboard app freezes, doesn’t load completely, or won’t work are listed below.
Why isn’t Gboard working?

Gboard On Iphone
Go to General, then Keyboard in your iPhone’s Settings app.
Your device cache: The first cause of the problem we found is the device cache. In general, computers and cell phones create a cache and store it in their memory. This allows for storage processing and gives faster results to the user.
In these situations, your device generates a cache when you take photos and save them to your gallery. Your device uses the cache to generate the output without having to process the images.
The cache can, however, be corrupted for different reasons. When the cache is corrupted, the phone won’t function normally. Therefore, we can conclude that the Gboard may not function because of a corrupted cache.
Updates with errors: the next reason why you might get the “Gboard has stopped working” error is because of updates. The developers of each platform work day and night. They do their best to make sure their products are bug-free and useful at the same time.
It is not unusual for these programs to contain errors. These errors can occur as a result of bugs incorporated into the program.
Device security: Nowadays, security is the primary concern of any cyber business. Our smartphones are like the mini machines we carry in our pockets every day.
Our phones store a lot of personal information, including to-do lists, credit card numbers, and other sensitive data. For this reason, Google Playstore and iOS App Store offer maximum security for their users.
When you clear the cache on your phone, Gboard should work fine again. You shouldn’t see any more notifications saying that it has stopped working.
Here’s how to fix a board that doesn’t work
Updated: April 2024
We highly recommend that you use this tool for your error. Furthermore, this tool detects and removes common computer errors, protects you from loss of files, malware, and hardware failures, and optimizes your device for maximum performance. This software will help you fix your PC problems and prevent others from happening again:
- Step 1 : Install PC Repair & Optimizer Tool (Windows 10, 8, 7, XP, Vista).
- Step 2 : Click Start Scan to find out what issues are causing PC problems.
- Step 3 : Click on Repair All to correct all issues.
Ensure Gboard Glide Typing is enabled by tapping and holding on the cog. Open Settings and select Keyboards.
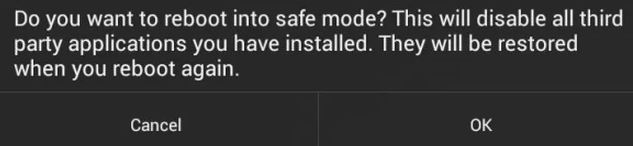
Forced to leave the Gboard app
The Gboard app can crash at any time while running, in which case, forcefully closing it (and not closing the app) will cause the app to reload all its operational and temporary configurations once reopened.
- The device’s settings can be found there.
- On the left side of the screen, click Applications (or App Manager).
- Tap on Gorda when you find it.
- Once the forced stop has been confirmed by tapping OK, tap Force Stop again.
- Using Gboard should now work in any app that requires a keyboard.
Disable and re-enable Gboard in your keyboard settings
If you have issues with your keyboard settings in Android, you need to disable and re-enable Gboard.
- Your device’s settings can be found there.
- Under “Advanced Settings”, you may find “Language and Input”.
- If the current keyboard option is available, click on Virtual Keyboard.
- After deactivating Gboard, reactivate it.
- Make sure Gboard works properly now.
- Check if it works by disabling all keyboard input and re-enabling only Gboard in the virtual keyboard settings.
Restart your device
In most cases, a software error is responsible for Gboard failure, which you can fix by simply restarting your phone. You will not be able to enter the password if Gboard doesn’t work (you can still continue if the default keyboard works). Do not restart your device if it asks for a password when you restart it.
- Make sure your phone is turned on by long pressing the power button.
- Press “Restart” to restart.
- Check the Gboard functionality on your phone after restarting it.
Deleting the Gboard app cache and data
Gboard may stop working if the cache and data of the Gboard app are corrupted. Delete the Gboard app cache and data in this case to fix the issue. If only one app, remove the cache and data of that app to solve the issue as well.
- You can do this by opening the Settings app on your phone.
- Choose Applications from the App Manager or find it on the home screen.
- You can find the board by tapping it.
- Select “Memory” from the menu.
- You then have to select “Clear Cache” and verify your decision.
- You will have to confirm data clearing by tapping Clear Data.
- Make sure Gboard is running in the app where you would like to use the keyboard.
Update the board to the latest version
In many cases, updating to the latest version of the board will solve a problem if it is caused by a known bug.
- The hamburger menu will appear as soon as you launch the Play Store.
- You can then access My apps and games by clicking on that link.
- You can now tap Gord to find him.
- Once you have done that, click the update button.
- If the problem has been resolved, check the update process once it is complete.
Deleting updates for Gboard
A faulty update could be causing the current problem with Gboard. If so, uninstalling the updates may rectify the problem.
Users with certain devices may not be able to activate this option.
- The hamburger menu will appear once you open the Play Store.
- You can then access My apps and games by clicking on that link.
- You can now tap Gord to find him.
- In the top right corner, tap three dots (action menu).
- You can now remove the updates by clicking the Remove Updates button.
- Make sure Gboard is functioning properly after uninstalling the updates.
Uninstall and reinstall the Gboard app
Gboard can be uninstalled and reinstalled if it cannot be used, since improper installation can lead to damage.
- The Gboard menu can be accessed by opening the Play Store.
- You can then access My apps and games by clicking on that link.
- You can now tap Gorda to find her.
- Once you’ve selected Uninstall, confirm it’s done.
- The Gboard app should now work correctly after uninstalling.
Reset to factory defaults
There may only be one option if nothing else works, and that is to reset your Android device to factory settings, which will delete all data on your device. If your device is registered on Google, you will also need to enter your Google email address and password. Save all important information before proceeding.
RECOMMENATION: Click here for help with Windows errors.
Frequently Asked Questions
How do I get my Gboard working again?
- On your Android phone or tablet, open the Settings app.
- Tap Languages and System Input.
- Tap Manage virtual keyboards.
- Turn on Gboard.
Why did my Gboard stop working?
This error could be caused by a faulty cache, application bugs, or even problems with the device itself. To fix this error, try clearing the cache or reinstalling the Gboard app. If the problem persists, check out the other troubleshooting tips listed in the article below.
What’s wrong with Gboard?
Google Keyboard for Android has lost the prominent "G" key for search access. Gboard's built-in Google search feature seems to have been completely removed today for some beta users.
How do I update my Gboard?
Open the Google Play Store app and search Gboard. Click on Gboard and if you see the word "Open" in the green box, you already have the latest version. If you see the word "Update", click on it and the update process will begin.
Mark Ginter is a tech blogger with a passion for all things gadgets and gizmos. A self-proclaimed "geek", Mark has been blogging about technology for over 15 years. His blog, techquack.com, covers a wide range of topics including new product releases, industry news, and tips and tricks for getting the most out of your devices. If you're looking for someone who can keep you up-to-date with all the latest tech news and developments, then be sure to follow him over at Microsoft.