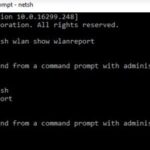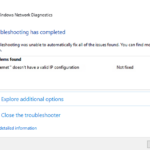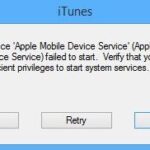- Updated November 2022: This tool will stop these errors and fix common problems: Get it at this link.
- It will scan your computer to find problems and correct the issues that were discovered.
- If restarting your computer doesn’t solve the problem, follow these troubleshooting steps.
- It turns out that this problem is related to a glitch in the Iris service.
- This problem could also be related to the Microsoft account that is currently connected to a Windows 11 PC.
Windows 10 Taskbar Icons Not Showing
Our solution is to repair the icon cache in Windows, which is the cause of this problem. For this purpose, press Win+E to open the file explorer. Click on the View tab at the top of the left column, and select Hidden items. This will show the elements in the file explorer.
Windows 11 Taskbar Disappeared
This guide will teach you how to fix issues with the Start menu and taskbar that are present in Windows 11 (i.e., there is a missing Start menu or a non-responsive Taskbar).
Pinned Icon
You can change the taskbar item’s icon by holding down SHIFT and right clicking.
The taskbar sometimes does not display application icons in Windows 11. You might find an empty space where the application icon should be if you manually pin apps to the taskbar. Following these troubleshooting steps may help if restarting your computer doesn’t solve the problem.
What causes taskbar icons to be missing after restarting Windows 11?

- A glitch in Iris seems to be causing the problem. Additionally, it may be related to a Windows 11 PC that is currently connected to a Microsoft account.
- After they changed the date and time to match their actual values, many affected users have found that all their taskbar icons magically appeared.
How do you fix missing taskbar icons after restarting Windows 11?
We highly recommend that you use this tool for your error. Furthermore, this tool detects and removes common computer errors, protects you from loss of files, malware, and hardware failures, and optimizes your device for maximum performance. This software will help you fix your PC problems and prevent others from happening again:
Updated: May 2024
The missing App Store icon in Windows 10 may be fixed after rebooting.
There is a known bug in Windows 11 that prevents many users from using two monitors at the same time. When using two monitors, you may not see the taskbar icons. Please use only one monitor until this issue has been resolved.

Restart Windows Explorer
- To access Task Manager, press Ctrl-Shift-Esc.
- Windows Explorer should be listed among the processes.
- You can restart the computer by right-clicking on it and selecting Restart.
Use only one monitor
- The second monitor should be disconnected or turned off.
- Several minutes will pass.
- The problem should persist if not addressed.
Install the latest build
- You can open Settings by pressing Windows + I.
- You can now access Windows Update.
- Ensure that any updates are installed that are missing.
Log out of your Microsoft account
- All tasks should be saved to prevent loss of data.
- During this process, hold CTRL, Alt, and Delete together and click Exit.
- When you turn on your computer, you will see the home screen.
- You should now be able to see it after you log in to your account.
Changing your date and time settings
- The Task Manager will open once you press CTRL, ALT, and DELETE.
- You will be prompted to select Run New Task when you press File.
- The Control Panel can be accessed by typing control and pressing Enter.
- Date and Time can be found under Clock and Region.
- The time and date settings need to be correct.
- Change the time zone on your computer by clicking the Change Time Zone button.
RECOMMENATION: Click here for help with Windows errors.
Frequently Asked Questions
Why are there no taskbar icons in Windows 11?
You can assume that this particular problem is due to a faulty Iris service. It could also be related to a Microsoft account that is currently connected to a Windows 11 PC, as well as the wrong date and time.
How can I fix the missing of icons on the taskbar in Windows 11?
- Restart Windows Explorer.
- Try using only one monitor.
- Install the latest build.
- Log out of your Microsoft account.
- Change your date and time settings.
How do I change the date and time settings in Windows 11?
- Press CTRL, ALT and DEL and open Task Manager.
- Press File and select Run New Task.
- Type control and press Enter to open the Control Panel.
- Go to Clock and Region and select Date and Time.
- Make sure the date and time settings are correct.
- Click Change Time Zone and let the computer set the time zone automatically.
Mark Ginter is a tech blogger with a passion for all things gadgets and gizmos. A self-proclaimed "geek", Mark has been blogging about technology for over 15 years. His blog, techquack.com, covers a wide range of topics including new product releases, industry news, and tips and tricks for getting the most out of your devices. If you're looking for someone who can keep you up-to-date with all the latest tech news and developments, then be sure to follow him over at Microsoft.