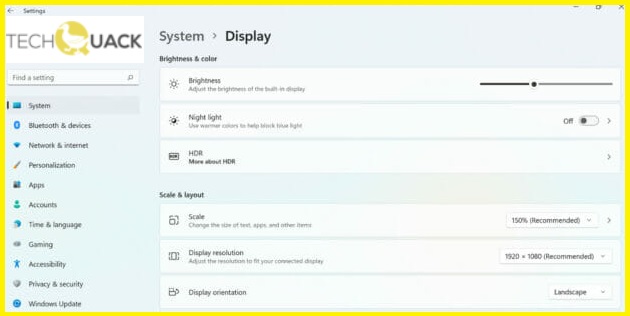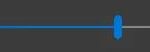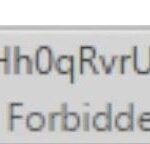- In Windows 11, there is no brightness slider in the settings.
- If you want to adjust the brightness of the screen access to this option is grayed out.
- According to users, the brightness option is present, but the brightness control does not work.
- Incorrect monitor driver: This usually happens when the monitor driver has been transferred from an older version of Windows.
- Defective ieframe.dll: This dynamic link library file is responsible for many features not working in Windows 11.
In order to protect your eyes and improve your vision while using your computer, adjust the brightness of your screen. If you are working outdoors or near a window, adjust your screen brightness accordingly.
If you want to adjust the brightness of your screen, you will not find a brightness slider in Windows 11.
How To Turn Down Brightness On Windows 11
At the bottom-left row, next to “Ctrl”, you will find one more key called “Fn” (Function). Your Windows 11 PC will display a screen brightness adjustment keyboard shortcut that lets you quickly adjust the brightness. Pressing the Fn key and then pressing the higher or lower brightness key will change the brightness level.
Brightness Buttons Not Working
If the brightness issue persists, it is possible that the graphics card driver is malfunctioning. Make sure your display adapter is enabled in the device manager (similar to the above method). Try updating the video adapter driver automatically (if it is not disabled) if the previous method did not work.
Additionally, some users have reported that Windows 11 brightness occasionally drops uncontrollably, even though the brightness option is present.
What causes Windows 11 brightness to not work?
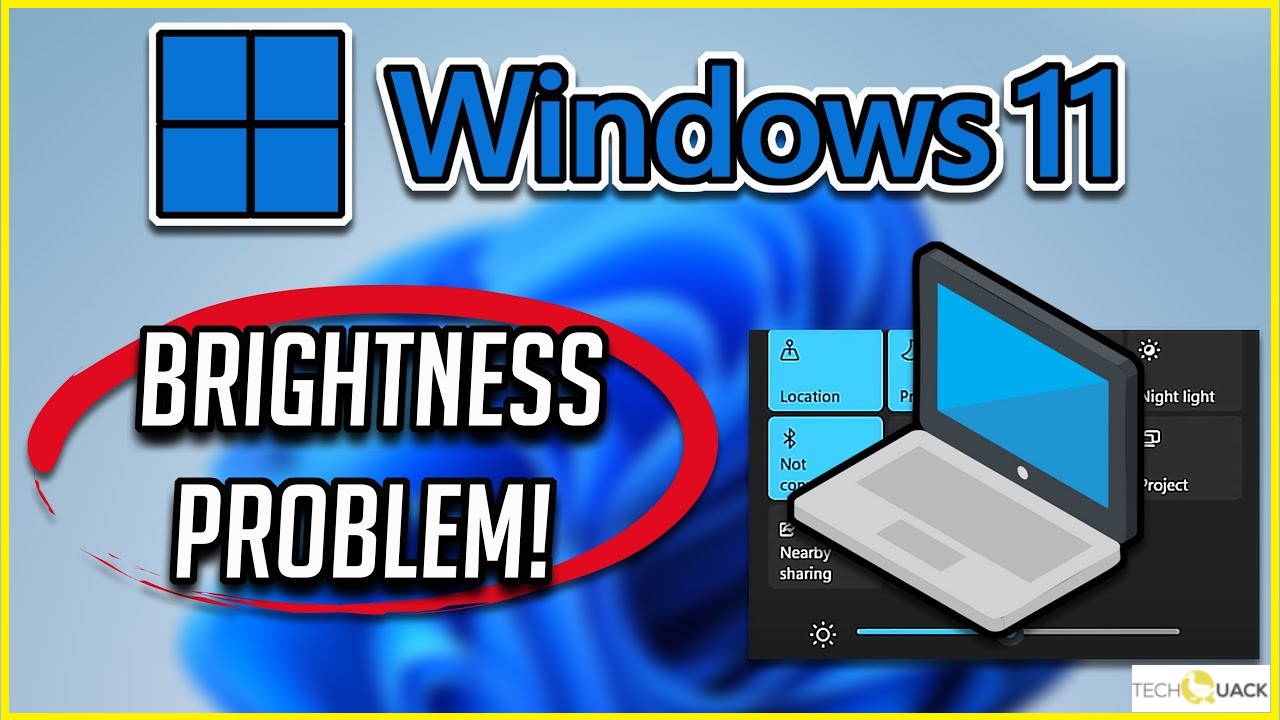
- Incorrect monitor driver: This usually happens when the monitor driver has been transferred from an older version of Windows.
- Defective ieframe.dll: This dynamic link library file (ieframe.dll) is responsible for many features not working in Windows 11, including the brightness setting.
How do I fix the fact that brightness does not work in Windows 11?
We highly recommend that you use this tool for your error. Furthermore, this tool detects and removes common computer errors, protects you from loss of files, malware, and hardware failures, and optimizes your device for maximum performance. This software will help you fix your PC problems and prevent others from happening again:
Updated: April 2024
Windows 11 Brightness Slider Missing
You will be missing certain display features if the monitor driver is not up to date on your system. If the monitor driver is outdated, you will not be able to view the brightness option.
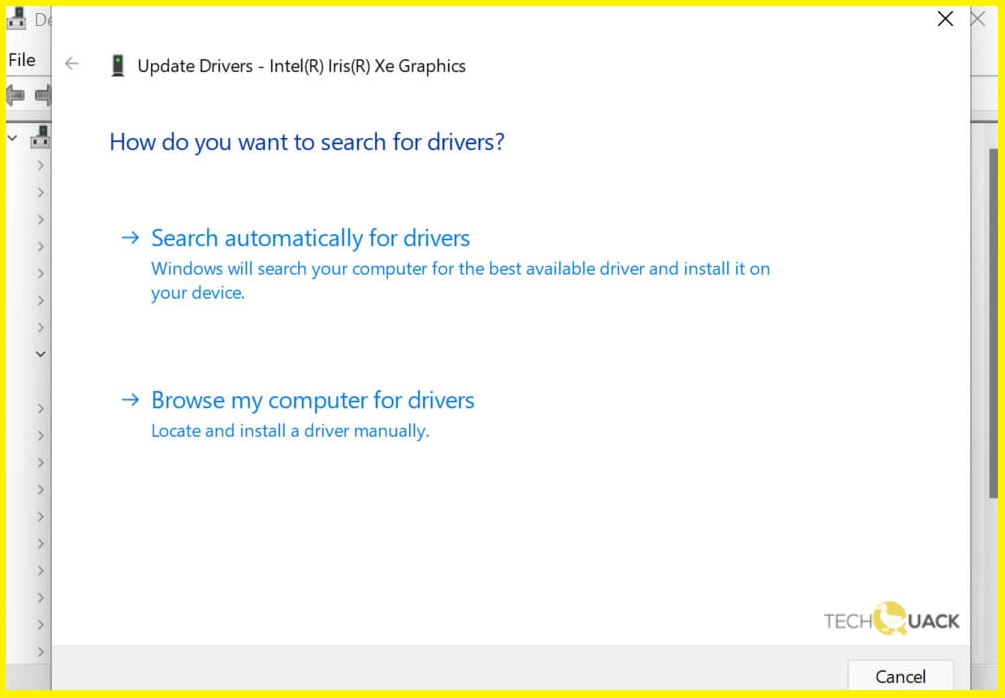
Updating the graphics driver
- The search menu can be accessed by pressing Windows + S together.
- Select the corresponding search result at the top by typing Device Manager into the text box.
- Click on Display Adapter and then double-click it.
- You can update the video card’s driver by right-clicking on the device and selecting Update Driver.
- In the Update Drivers window, choose Automatically search for drivers.
- Your video card’s best driver will now be installed by Windows.
Updating Windows 11
- The Settings app can be launched by pressing Windows + I together.
- On the left navigation bar, select Windows Update.
- Once the latest operating system version is available, click Check for updates.
- If it’s there, click Download and Install.
Reinstalling the monitor driver
- In the access menu that appears, click Device Manager from the list of choices available by right-clicking the Startup icon on the taskbar or by pressing Windows + X.
- You can display the devices under Monitors by double clicking the entry.
- The monitor’s pop-up menu will appear when you right-click it and choose Uninstall Device.
- You will be prompted to click Uninstall again after the confirmation window appears.
Perform a system restore
- The search menu can be accessed by pressing Windows + S.
- The top text box should be filled with Create Restore Point and the relevant search result clicked.
- You will find a button called System Restore.
- Click Next after choosing a restore point.
- Click Next to continue after selecting a recovery point.
- Click Finish to start the restore process after reviewing the restore point details.
RECOMMENATION: Click here for help with Windows errors.
Frequently Asked Questions
Why can’t I adjust the brightness in Windows 11?
Problems with the brightness control are either related to problematic drivers or to important corrupt or missing DLL files. The ieframe.dll file is mainly responsible for brightness, and you should look for problems with it.
How to fix not working brightness in Windows 11?
- Update your graphics driver.
- Update Windows 11.
- Reinstall the monitor driver.
- Perform a system restore.
How do I update the graphics driver in Windows 11?
- Press the Windows + S key combination to display the search menu, type Device Manager in the text box at the top, and click on the corresponding search result that appears.
- Then double-click the Display Adapter item.
- Right-click on the video card and select Update Driver from the context menu.
- Now select the Automatically search for drivers option from the two options that appear in the Update Drivers window.
- Now Windows finds the best driver available on the system and installs it for the video card.
Mark Ginter is a tech blogger with a passion for all things gadgets and gizmos. A self-proclaimed "geek", Mark has been blogging about technology for over 15 years. His blog, techquack.com, covers a wide range of topics including new product releases, industry news, and tips and tricks for getting the most out of your devices. If you're looking for someone who can keep you up-to-date with all the latest tech news and developments, then be sure to follow him over at Microsoft.