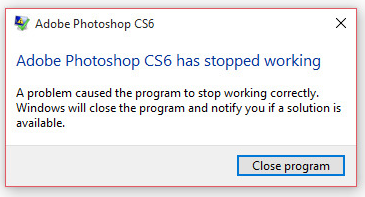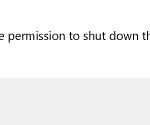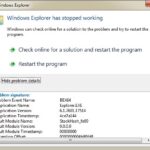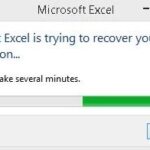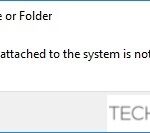- The problem is most likely related to a corrupted system file that interferes with the print service or affects some of the dependencies used by the Adobe application.
- In PhtoshopCC 2015 and older, this problem is often caused by poor data caching in Settings (the Settings folder) The problem can also be caused by a Print Spooler service failure.
Adobe Cs6 Windows 11
The Adobe CS6 program is one I use almost every day. During the year end holiday season, I was planning on upgrading my main work computer from a Windows 10 computer to a Windows 11 computer, in case something went wrong, I would still have a week to resolve it before I needed my work computer again. Normally, one week should suffice, but if Murphy strikes…
It always mentions msvcr80.dll as the mod name when I get the “Adobe Photoshop CS3 has encountered a problem and needs to close.” message on Windows.
This can lead to hours wasted working on Photoshop. However, you needn’t worry. Most Photoshop crashes are caused by driver incompatibilities or bugs in the program. You can simply troubleshoot such issues to resolve the issues.
Photoshop does not matter why you use it. You should be concerned with making sure you have a program that is fully functional and can accomplish everything you expect from it. Unfortunately, there are always bugs and problems with software, and Photoshop is no exception. The Adobe team constantly adds new features and capabilities to their program, making it hard to find problems with it. And Photoshop is constantly evolving.
Photoshop And Windows 11
When files are migrated from one Windows to another, there is always some uncertainty about whether Adobe Photoshop will work on Windows 11. And the answer to that question is yes. It will work after the migration. Windows 11 is compatible with programs transferred from Windows 10. Although Microsoft has made changes in the hardware requirements for Windows 11, the app compatibility segments are still the same. So, programs including Photoshop will work the same in Windows 11 as it was working previously in Windows 10.
This bug is quite common and affects a wide range of users using the Windows 10 operating system. The behavior is actually very simple: Photoshop freezes when a print operation is required. In a few words, you can use your program normally without any problems, but when you try to print your work, the whole system crashes. This is annoying because you can’t check your work properly without printing everything; also, you can’t show your projects if the modified images can’t be printed from your computer or laptop.
In addition to out-of-date drivers, you can check the compatibility or disable the GPU to determine if the driver is the cause of Adobe Photoshop crashes.
You can disable automatic driver Installation in Windows Vista – drivers here: How to disable automatic driver Installation in Windows Vista – drivers: http://www.AddictiveTips.com/Windows-Tips/how-to-disable-automatic-driver-installation-in-Windows-Vista/ or http://TechNet.Microsoft.com/en-us/library/cc730606 (WS.10).aspx/.
Installing new Windows 10 updates or upgrading to an older Windows system, such as Windows 7 or Windows 8, usually causes the print feature to stop working. In Photoshop print failures, the key is to fix them as soon as possible and intelligently. However, the same malfunction can also occur suddenly, without apparent cause.
What causes Photoshop crashes when printing in Windows 10?

Adobe Photoshop Windows 11
UI elements and display features of Win 11 may not be supported by Photoshop.
Power Slider lets you select a balance between performance and power savings, but it appears to use SpeedStep, Power Limits, and other unsavory MicroShucks. Windows 10 defaults to the “Balanced” power plan. Instead, let’s create an all-purpose power plan that uses ThrottleStop and is more intelligent and efficient than Microsoft’s.
If you try to print outside of Photoshop (on a different computer), you may see another error message indicating a corrupted system file.
Photoshop Keeps Crashing 2022
PRO TIP: If you are experiencing frequent crashing of Adobe Photoshop, there are a few things you can try in order to fix the issue. First, make sure that you are using the latest version of Photoshop, as older versions may be incompatible with your computer system. Second, try resetting the preferences file for Photoshop – this can be done by going into the Edit menu and selecting ‘Preferences’, then clicking on the ‘Reset Preferences’ button. Finally, if none of these solutions work, it is possible that your computer’s hardware is not compatible with Photoshop and you may need to upgrade your system in order to use the software properly.
Since CS6, you’ve had the ability to keep working while Photoshop saves your file in the background-meaning you don’t have to wait until it’s finished to do something else-plus the program automatically saves your document at regular intervals. (CC lets you save additional documents before the first one finishes; there’s more on that in Chapter 2.) The “Save in Background” setting lets you turn background saving on or off, and you can control how the Auto Recovery feature works. To have Photoshop save your file more often than every 10 minutes, pick another duration from the Automatically Save Recovery Information Every menu (your choices are 5, 10, 15, or 30 minutes, or 1 hour).
However, the problem can also be entirely caused by Photoshop. In PhtoshopCC 2015 and older, this problem is often caused by poor data caching in Settings (the Settings folder). In this case, you can solve the problem by resetting the presets/settings folder.
DISM and SFC scans may solve this problem completely in some rare cases when Photoshop’s printing fails due to corrupt system files.
The problem can also result from a failing Print Spooler service, as confirmed by several affected users. The problem is caused when the Print Spooler service becomes suspended and no longer functions properly.
The printer ports involved in the printing process cannot match, another scenario that could cause Photoshop to fail when processing a print job. Users have reported that reinstalling all printer drivers (generic and special) solved the problem for some users who encountered the same issue.
How to fix Photoshop crashes when printing on Windows 10?
We highly recommend that you use this tool for your error. Furthermore, this tool detects and removes common computer errors, protects you from loss of files, malware, and hardware failures, and optimizes your device for maximum performance. This software will help you fix your PC problems and prevent others from happening again:
Updated: May 2024
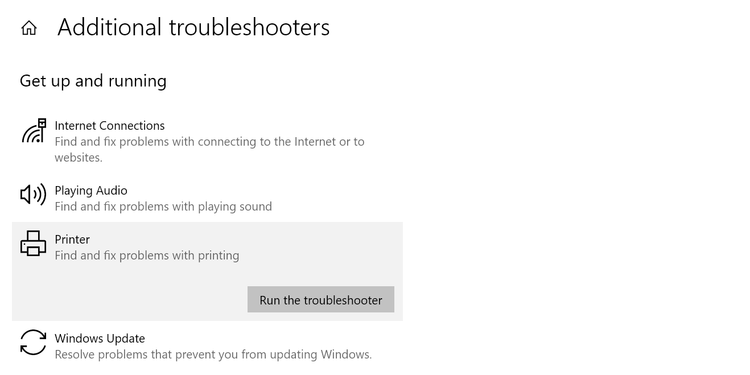
Use the printer troubleshooter in Windows 10
- When you press Windows + I, you will see the Settings app appear.
- A drop-down menu will appear. Click Update & Security.
- The left sidebar has a Troubleshooting option.
- Select Advanced Troubleshooting from the sidebar on the right.
- The next screen will show Printers, which you can click on.
- The Troubleshooter will be launched when you click Run.
- The troubleshooter will fix the printer problem after finding it.
Replacing Photoshop Scratch Disk
- You can now call up Photoshop using the Start menu. Click on it, but don’t click anywhere else.
- Then click Photoshop in the Start menu while holding down Ctrl + Alt.
- As soon as Photoshop is installed, it will ask you to choose a scrambling drive to scramble data.
- By selecting a hard drive on your PC from the drop-down menu next to First, you can begin the installation process.
Restart your computer
The following procedure may help to resolve your problem by resetting some of your computer’s temporary settings.
- Alternatively, you can get it done by opening the Start menu and selecting Restart under the power icon.
- You can now test the photo’s printing ability by opening Photoshop after your computer has been restarted.
Remove unwanted printers from your computer
- Press Windows + I simultaneously to open the Settings application.
- Select Devices in Settings.
- The left-hand sidebar has a printers and scanners button.
- Find your unused printer in the right sidebar.
- By selecting Delete Device, you will be able to remove the printer.
- The selected printer can be removed by selecting Yes when prompted.
Restart the printer spooler service
- In Run, type services.MSC. Press Enter once you have opened the Run window.
- Click twice on Printer Spooler in the Services window.
- The service can be stopped by clicking Stop.
- The service will be restarted after about half a minute. Click Start when it’s done.
RECOMMENATION: Click here for help with Windows errors.
Frequently Asked Questions
Why does Photoshop crash when I try to print?
The failure is caused by a corrupted preference file in Photoshop. You can either delete PS, including your presets or have PS create a new presets file. You can do this by pressing Ctrl+Alt+Shift immediately after starting PS.
How do I prevent Photoshop from crashing when printing?
- Restart the system and the printer.
- Print a test page from the printer to make sure there are no hardware problems.
- Print a simple text file from an application such as Notepad.
- Clear the print queue and try printing.
Why does my Photoshop keep crashing?
If Photoshop keeps crashing while you're working, it's a very frustrating problem. You may not have enough memory or space on your computer to run Photoshop, which is causing it to crash. Or the graphics driver needs more time to process.
How do I reset the print settings in Photoshop?
Press the space bar on your keyboard before you click File -> Print. This resets the printer settings that were written to the image.
Mark Ginter is a tech blogger with a passion for all things gadgets and gizmos. A self-proclaimed "geek", Mark has been blogging about technology for over 15 years. His blog, techquack.com, covers a wide range of topics including new product releases, industry news, and tips and tricks for getting the most out of your devices. If you're looking for someone who can keep you up-to-date with all the latest tech news and developments, then be sure to follow him over at Microsoft.