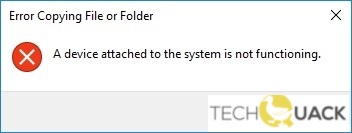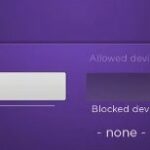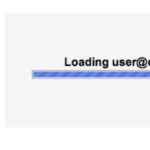- An error message appears: “The device connected to the system is not working” It means that there is a connection problem between the PC and the connected iOS device, and Windows considers the device (iPhone or iPad) unavailable.
- The error can occur for a variety of reasons, but rest assured that this is a relatively common problem that can be solved very easily.
- In this article, you will learn what to do if you see this error.
Suddenly, an error message appears on your screen: “The device connected to the system is not working. Please copy the photos to your computer to view on the big screen.” You connect your iPhone to your computer, but nothing happens.
This Device Cannot Be Transferred
When I try to download music from a playlist, I get this error: “This device can’t be transferred. This device needs to be linked to your Apple ID to play offline content. This device has already been linked and will not be able to be transferred for 42 days.”.
In many numerous cases, restarting the computer fixed the problem for many users. It is possible that there are some modules with incorrect configurations or just that your computer needs a restart after installing some programs. In some cases like Windows Update, a restart is essential as it implements the changes required. Restart your computer properly and make sure that the device isn’t connected. After the computer has properly restarted, connect your device and check if the problem got fixed.
Windows considers the device (iPhone or iPad) unavailable because of a connection problem between the PC and the connected iOS device. Although this error can be caused by a number of different reasons, you can fix it easily if you know what you’re doing.
Learn how to deal with this error in this article.
What causes the “Device connected to the system is not working” error message?

- A problem has been reported with the USB cable.
- You are experiencing problems with your computer’s USB port.
- A malfunction or damage has occurred in the corresponding application.
- There is an issue with connecting your external device to your computer, or it is not turned on.
- There is an incompatibility, outdated, damaged, or defective driver on the connected device.
- Physical or logical damage has occurred to the external device, for instance, a damaged sector.
- A virtual infection or corrupted Windows update files have corrupted the operating system’s system files.
How to eliminate the “Device connected to the system is not working” message?
We highly recommend that you use this tool for your error. Furthermore, this tool detects and removes common computer errors, protects you from loss of files, malware, and hardware failures, and optimizes your device for maximum performance. This software will help you fix your PC problems and prevent others from happening again:
Updated: April 2024
When the slide to turn off appears on the screen, press and hold the side button and Home button until it appears. Use the side button once it appears.
If the device is having issues connecting to a computer, updating the iPhone or iPad’s system software can sometimes take care of the problem. Make a backup first, then go to Settings – General – Software Update and install any updates you need.

Updating the Universal Serial Bus Controllers driver
- Choose Device Manager from the right-click menu when you are on the Windows desktop.
- Ensure that all USB-related drivers have been updated by expanding the Universal Serial Bus Controllers tab.
- The device’s driver can be updated by selecting Update Driver from the right-click menu.
- Your computer should be restarted at the end.
Start your computer in safe mode
- The settings can be accessed by pressing Windows + I.
- Then click Restore under Updates and Security.
- Restart the computer by clicking the Restart Now button under Advanced Startup.
- Select Troubleshooting from the Select option that appears after restarting the PC.
- Choosing Startup Options from Advanced Options will reveal startup options if you do not see them.
- The Startup Options screen will appear after clicking Restart and selecting Safe Mode.
- If your device is still not working, login as an administrator.
Perform a reboot
- MSConfig can be accessed by pressing Windows + R.
- Go to the Services tab under System Configuration.
- By selecting Hide all Microsoft services, you can also disable all of them.
- You can open the Task Manager by clicking on the Automatic Startup tab.
- To disable each startup item, click the Disable button.
- The System Configuration window will close when Task Manager is closed.
- The system should be rebooted.
Launch the System File Checker
- If you choose Run as administrator, then you will be able to run the command line.
- Type sfc/scannow and press Enter.
- Process the request.
- With DISM /Online /Cleanup-Image /RestoreHealth, you can continue your work.
RECOMMENATION: Click here for help with Windows errors.
Frequently Asked Questions
How do I eliminate the “Device connected to the system is not working” message?
- Reconnect the device.
- Reboot your computer.
- Format the device.
- Update or reinstall the device driver.
- Perform an SFC scan and a DISM command.
- Restore or reset Windows settings.
What does “device connected to the system does not work” mean?
Many iOS (iPhone and iPad) and Windows users report receiving the error message "Device connected to the system is not working" (see illustration below). This error message occurs because your computer is not communicating properly with the iOS device.
How can I fix the “Device connected to the system is not working” iPhone boot error?
- Install/update iTunes.
- Update the iPhone drivers in Windows.
- Set photos to "Store originals."
- Reset location and protect data.
- Use a different USB cable - Lightning/USB Type C.
- Try using a different USB port.
- Update iOS / iPadOS to the latest version.
Mark Ginter is a tech blogger with a passion for all things gadgets and gizmos. A self-proclaimed "geek", Mark has been blogging about technology for over 15 years. His blog, techquack.com, covers a wide range of topics including new product releases, industry news, and tips and tricks for getting the most out of your devices. If you're looking for someone who can keep you up-to-date with all the latest tech news and developments, then be sure to follow him over at Microsoft.