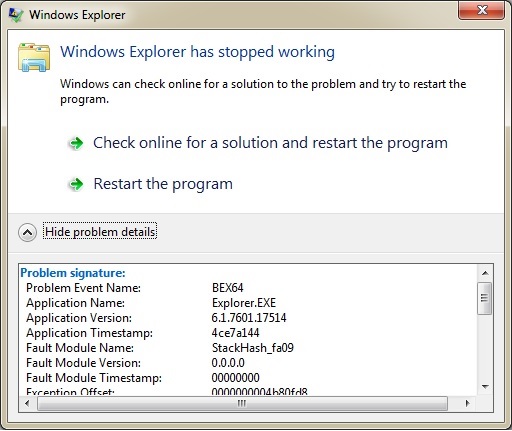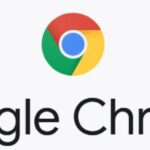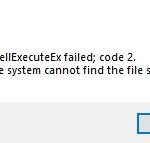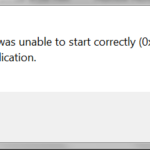- System crashes with a BEX64 event name are usually reported after a third-party application or game crashes.
- Most affected users report that crashes in their case occur randomly or when performing complex activities.
- If you see this error when trying to run GTA V, it is likely that you are dealing with a conflict between the two processes.
- In this case, you need to boot your computer to identify the culprit and then remove it through official channels.
On the laptop listed in my sig, Windows Explorer will crash and reset itself while trying to load the Reliability Report from the Windows Action Center. This just started today and doesn’t happen every single time when generating the report. It only happens when I exit out of the report and then reload it very fast by pressing the back and forward keys in quick succession on my mouse. When I do this, the window will hang on the screen with the green loading bar that says “Reliability Monitor is generating the report. Please wait…” and a new popup will appear telling me that Windows Explorer has crashed and is resetting itself. I would be very grateful if somebody can please interpret the error report of this incident and tell me how I can fix the problem.
Users of BEX64 system crashes usually report crashes after third-party applications or games crash. Crash activity usually occurs randomly or when complex tasks are performed.
Using certain third-party applications with the File Explorer causes the Bex64 error, which is a Windows-specific error. By updating the application or changing a setting in File Explorer, you will be able to fix this error, which is caused by a conflict between the application and the File Explorer.
A problem event called BEX64 indicates that the application has stopped working.
What Causes a Bex64 Error in Windows 10
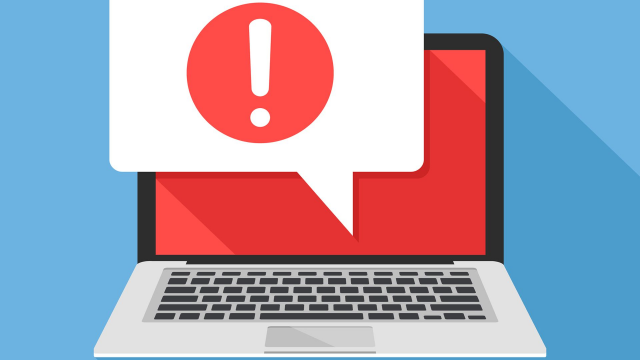
The problem event name is BEX64, the application name is GTAVLauncher.exe, the application version is 1.0.323.1, and the application timestamp is 5527eec6. The fault module name is StackHash_1e37.
Blocked by Data Execution Prevention filter: It is also possible that the application that is being blocked is operating below the rules imposed by the DEP filter. If this scenario applies, and you trust the application, you can probably solve the problem by disabling the filter using the Advanced CMD query.
Various third-party failures: According to some affected users, this problem can also occur after a failure of an overprotected AV package, MacType, DEDgear, AmBX, Razer Synapse, or Teamviewer. In this case, you need to boot your computer to identify the culprit and then remove it through official channels.
It is pointing to the following error path: C:/Windows/System32/DriverStore/FileRepository/realtekservice.inf_amd64_f31d3fd59f245137/RtkAudUService64.exe.
When the GPU drivers are reinstalled, the computer usually stops outputting video, instead crashing out.
Interfering with the amBX service: If you see this error when trying to run GTA V, and you previously installed a Lightning custom module such as amBX, it is likely that you are dealing with a conflict between the two processes. In that case, you can fix the problem by going to the Services menu and disabling the amBX service.
How to Solve the Bex64 Error on Windows 10
We highly recommend that you use this tool for your error. Furthermore, this tool detects and removes common computer errors, protects you from loss of files, malware, and hardware failures, and optimizes your device for maximum performance. This software will help you fix your PC problems and prevent others from happening again:
Updated: May 2024

Remove amBX service
- You can open “Run” by pressing Windows + R, then typing services.MSC.
- Open Services by pressing Enter.
- You will need to select amBX from the list.
- The Properties menu will appear after you right-click on amBX.
- The General menu item can be found under the Properties menu.
- Disable the startup type.
- Your changes will be saved when you click Apply.
Disable Data Execution Prevention
- In the Run box, type cmd after pressing Windows + R.
- In order to use the command line, hold Ctrl, Shift, and Enter together.
- To grant user account control (UAC) access to the administrator, press Yes.
- The following command should be typed and entered at the command prompt:
The following command sets the [current] nx AlwaysOff flag in the BCDedit program: - Wait until Windows boots up after restarting your computer.
Remove annoying third-party applications
A program that has errors should be removed
- The Run application can be launched by pressing Windows + R.
- There, enter appwiz.CPL.
- The program you wish to remove can be found under Programs and files.
- Select Uninstall from the right-click menu.
- Be sure to follow each step of the uninstallation procedure.
- Your computer needs to be restarted.
Perform a reboot
- You can do this by pressing Windows + R at the same time.
- Click OK after typing MDConfig in the dialogue box.
- Then, select Hide all Microsoft devices, where the Microsoft devices will be hidden, and then disable all of them.
- Select Restart Later after clicking Apply and confirming your selection.
- You need to simultaneously press Windows + R.
- Then click OK to confirm the entry of MSConfig.
- Open Task Manager by selecting Startup under System Configuration.
- Enter a value for Startup Effect.
- Make sure all processes with a high impact status are selected.
- Using the right-click menu, select Disable for each one.
RECOMMENATION: Click here for help with Windows errors.
Frequently Asked Questions
How do I fix a problem with BEX64?
- Disable the amBX service.
- Remove any interfering third-party applications.
- Disable Data Execution Prevention (DEP).
What is a problem event in BEX64?
Crashes named BEX64 events are usually logged after a file explorer (Windows Explorer) crash, or after a third-party application or game crashes. If this scenario applies, and you trust the application, you can probably solve the problem by disabling the filter using the extended CMD prompt.
What is StackHash?
A StackHash error occurs when DEP is called and there is a problem with the application you are trying to run (and there are several hundred of them that seem to be causing it problems). The error is related to the fact that the data cannot be executed. We are going to fix the problem by running your computer in clean boot mode.
What is an Appcrash error?
Appcrash is a contextual error message that is displayed in Microsoft Windows, mainly when a program fails to start itself and is left to generate similar error messages on the screen as an application failure.
Mark Ginter is a tech blogger with a passion for all things gadgets and gizmos. A self-proclaimed "geek", Mark has been blogging about technology for over 15 years. His blog, techquack.com, covers a wide range of topics including new product releases, industry news, and tips and tricks for getting the most out of your devices. If you're looking for someone who can keep you up-to-date with all the latest tech news and developments, then be sure to follow him over at Microsoft.