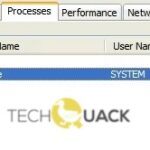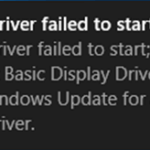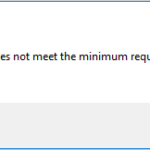- Graphics device driver error code code code 31 is a common problem encountered by PC users.
- It is caused by a number of reasons that prevent Windows from loading the driver for a given hardware device.
- In many cases, simply reinstalling the operating system will resolve the issue.
- In some instances, a simple reboot might solve the problem, but in others, you might need to perform a hard reset of the computer.
- Download and install the software.
- It will scan your computer to find problems.
- The tool will then correct the issues that were discovered.
Code 31 Network Adapter
In the case of a Network Adapter error code 31, the driver may be corrupt or you might not have installed the correct driver. A corrupted or invalid network key in the registry can also lead to Ethernet adapter error code 31.
It is believed that a temporary issue with the system app may be causing the graphics device driver error code 31.
This code number may indicate a variety of problems. The most common are graphics driver and code 31 errors.
This blog will explain how to fix these errors. While they are easily fixed, they have detrimental effects on the computer, making it slow, unresponsive, and underperforming.
What is graphics device driver error code 31?
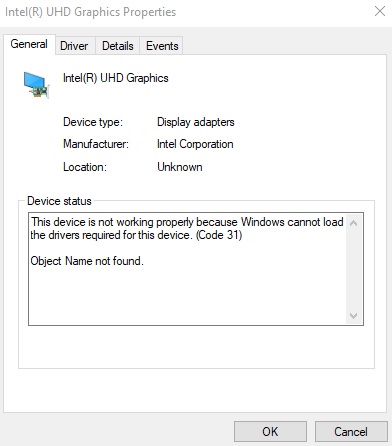
Windows may not be able to load a driver for a particular hardware device, which causes error code 31 in the Device Manager. Whatever the reason, Code 31 can usually be resolved fairly easily.
Microsoft says that there is no actual error with the ISATAP adapter for Windows Vista.
Why does graphics device driver error code 31 occur?
Graphics device driver error code 31 is a common problem encountered by PC users. They occur when Windows cannot locate the appropriate drivers for devices installed on the computer. These issues usually arise because of outdated or missing drivers. If you encounter such an error, it is essential to identify the cause of the problem. In many cases, simply reinstalling the operating system will resolve the issue. However, sometimes the problem requires additional steps. Some of the most common causes include:
Corrupted drivers
Conflicts between software
Windows Cannot Load The Drivers Required For This Device
An entry point in another binary file cannot be loaded due to a missing device driver, a corrupted binary file, or an I/O problem.
Radeon Rx 580 Code 31
Windows is unable to load the required drivers of this device, which causes this error code 31 to appear in Device Manager.
A malfunctioning piece of hardware
A failure of the power supply
The Code 32 error code is only reserved for Device Manager. If you see it elsewhere in Windows, it’s probably a system error code that shouldn’t be troubleshooted as a Device Manager problem.
Crash of the hard drive
It may be possible to solve the problem by rebooting your computer. But in many cases, it requires a hard reset. This can be done by pressing the power button and holding it for 10 seconds, then releasing it.
How to troubleshoot graphics device driver error code 31?
Install the latest display adapter driver

Having a video card that doesn’t recognize Windows correctly will cause the application to not work correctly. Here are the steps to solve this issue:
Click the Video Adapters icon in Display Adapters after expanding it.
The video card device name can be found at the bottom of your screen. Right-click the device name and choose Properties.
Intel Wireless Bluetooth Code 31
I investigated this particular driver and found out that it is not loading: Intel(r) Wireless Bluetooth(r).
In the leftmost pane, select Hardware Id.
The hardware ID needs to be confirmed twice by pressing Enter.
You can install the latest version of display adapter driver from the Driver tab by selecting Install from a list or location.
Updated: April 2024
We highly recommend that you use this tool for your error. Furthermore, this tool detects and removes common computer errors, protects you from loss of files, malware, and hardware failures, and optimizes your device for maximum performance. This software will help you fix your PC problems and prevent others from happening again:
- Step 1 : Install PC Repair & Optimizer Tool (Windows 10, 8, 7, XP, Vista).
- Step 2 : Click Start Scan to find out what issues are causing PC problems.
- Step 3 : Click on Repair All to correct all issues.
Get help from the Hardware and Devices troubleshooter
The troubleshooting page can be found here.
Then click Run Troubleshooting under Hardware and Devices.
This Device Is Not Working Properly Code 31
There is a problem with the Boot Configuration Data (BCD) file, so you need to repair your PC. To fix the problem, try running the Automatic Startup Repair tool or type bootrec /rebuildbcd at the command prompt.
The Driver Trying To Start Is Not The Same
Display adapters that have been POSTED have different drivers than drivers that are trying to start.
Code 31 Graphics Card
POST contains a driver for your video card that is different from that of the controller that is trying to start.
The process can be completed in three steps. If a fix is found, you can choose the “Apply this fix” option after the analysis is completed.
Restore windows with a system restore
A user can use System Restore to restore changes made to their PC to a previous time and date. If you accidentally delete files, install malware, or make some other mistake that leads to problems, this feature is helpful. The System Restore feature will help you restore your PC back to a certain date and time if you are having trouble. You can choose a restore point that was either before or after the current date and time.
Then type “system restore” in the Start menu to access System Restore.
If you click Show More restore points, you can view the number of restore points.
Choose Recommended restore if you want to restore your PC to the state it was in before you installed a program.
Keep windows up-to-date
Keeping your computer updated can help you avoid Display adapter code 31 issues. If you still encounter code 31, you might want to upgrade to Windows 10586.
Update and secure your device by opening the Settings app.
The right pane shows a button for checking for updates.
Updates will be listed for you to choose from.
Restart your computer
The following steps can help you resolve problems with your computer if you are having trouble accessing your files or your computer is freezing or crashing.
You can restart your system by typing reboot /r into the command prompt. If you wish to exit the command prompt, enter Exit. Press the Windows key + R keys together to open the Run dialog box. Type cmd into the text field and hit Enter.
Faulty drivers should be uninstalled
You can find the Windows 10 device that has been reported as “not working” by clicking on it in Device Manager. You can then choose to uninstall the device by right-clicking. Click the Uninstall button after selecting Delete the driver software from the context menu. If the problem persists, reinstall the driver. Wait until the uninstallation process is complete before connecting the device to your computer again.
RECOMMENATION: Click here for help with Windows errors.
Frequently Asked Questions
How do I graphics device driver error code 31?
Microsoft recommends reinstalling the graphics driver to fix code 31 errors. We also recommend reinstalling the latest graphics drivers provided by the system manufacturer, as these are custom drivers.
How can I fix the graphics driver error 31 on Windows 10?
- Update your graphics card driver.
- Use hardware and device troubleshooting.
- Perform a Windows reset using System Restore.
- Edit the registry.
- Check for updates.
How to get rid of error code 31?
- Download the latest network adapter drivers.
- Install the Ethernet adapter drivers.
- Open the registry editor and save the registry.
- Remove any invalid registry keys.
- Remove the network adapter from the Device Manager.
Mark Ginter is a tech blogger with a passion for all things gadgets and gizmos. A self-proclaimed "geek", Mark has been blogging about technology for over 15 years. His blog, techquack.com, covers a wide range of topics including new product releases, industry news, and tips and tricks for getting the most out of your devices. If you're looking for someone who can keep you up-to-date with all the latest tech news and developments, then be sure to follow him over at Microsoft.