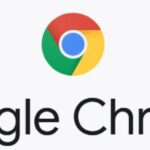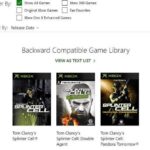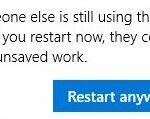- Microsoft Teams error code 80080300 is displayed when you try to access the Microsoft Teams web app.
- This error code indicates that something went wrong during the installation process of Microsoft Teams.
- Microsoft Teams is a collaboration software used by businesses across the globe to communicate better.
- If you are experiencing issues while logging into Microsoft Teams, it could be because of the login cache.
- You can either update the application or uninstall and reinstall the same.
- Download and install the software.
- It will scan your computer to find problems.
- The tool will then correct the issues that were discovered.
If users try to sign into Microsoft Teams by email, they encounter the error code 80080300. This problem only occurs when users try to log in to their Teams accounts from Chrome (or another browser). This error only occurs in the dedicated Windows Teams app, according to users.
Here’s what you need to do if you are experiencing the error code “80080300” with Microsoft Teams. It is one of the most popular collaboration tools available.
You may receive this error code when signing into your account, joining a meeting, sending messages, or signing out of Microsoft Teams.
The MS Teams cache may need to be cleared for some issues. When you encounter issues with the native Teams app and cannot reproduce the issue with the Teams browser app, it’s important to empty the Microsoft Teams cache. This indicates that the issue may be related to the native app cache.
Microsoft Teams web app is unable to connect to the server because it wasn’t able to verify your identity when the code “80080301” occurred.
What does error code 80080300 mean on Microsoft Teams?
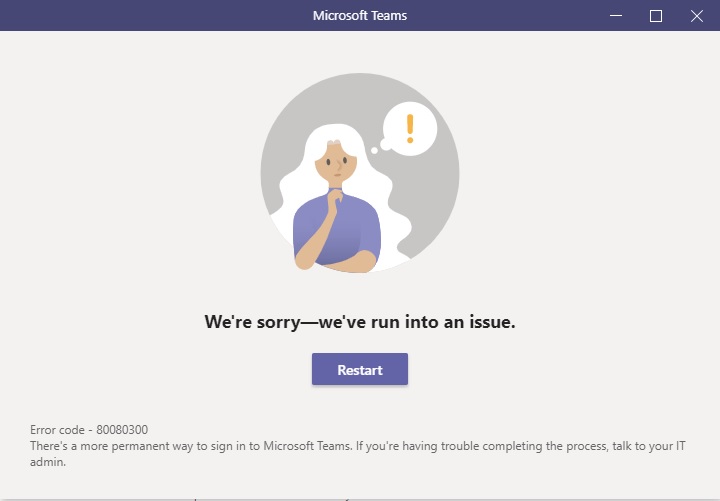
Microsoft Teams Login Issues
The following tips will help you fix Microsoft Teams Login problems if you receive the error message, We couldn’t sign you in.
It is possible that your PC’s operating system is malfunctioning because you are seeing error code 80080300 when you attempt to use Microsoft Teams.
It can be caused by a variety of factors, including:
A Microsoft Account cannot be accessed via another device, such as a tablet or a phone, if you have already signed out of Windows 10 on that device.
When you try to sign in to your account, you may receive an error message that says your account has been disabled. Contact our Customer Support team if you encounter this.
Please contact Customer Support if this message appears and then disappears shortly after signing in to your account. We apologize for any inconvenience caused.
You are using an incorrect email address. When creating your Microsoft Account, make sure you use the correct email address.
Passwords expire over time, please ensure that they meet our security guidelines if you use a password.
In order to verify your identity, answer the registration question correctly.
Reinstall or update Microsoft Teams
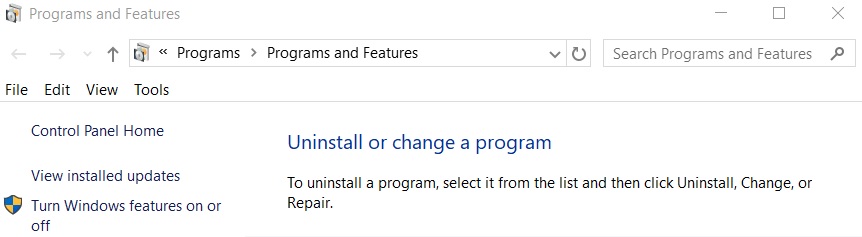
Collaboration software Microsoft Teams helps businesses around the world communicate more effectively. You may see errors like “The server can’t process the request because of an internal failure.” If you are curious, check out our guide on what these errors mean.
In addition to the common reasons, it is also possible for Microsoft Teams to display error codes when it is not updated. Therefore, make sure to make sure the app is updated. You can do so either by updating it or by uninstalling it and reinstalling it.
Opening Microsoft Teams is the first step.
Using the top-right corner of your screen, click the profile picture. After that, select Check for Updates from the drop-down menu.
You can now update by clicking the button.
The update will complete once it has been completed.
You can now reopen Microsoft Teams.
Updated: April 2024
We highly recommend that you use this tool for your error. Furthermore, this tool detects and removes common computer errors, protects you from loss of files, malware, and hardware failures, and optimizes your device for maximum performance. This software will help you fix your PC problems and prevent others from happening again:
- Step 1 : Install PC Repair & Optimizer Tool (Windows 10, 8, 7, XP, Vista).
- Step 2 : Click Start Scan to find out what issues are causing PC problems.
- Step 3 : Click on Repair All to correct all issues.
Launch the compatibility troubleshooter
Some features are disabled when connected remotely to Microsoft Teams, so you might be asked to run “Troubleshoot compatibility.”
The following steps can be followed instead of running the troubleshooting tool:
Enter your credentials if prompted.
The second step is to sign in.
Fill in the e-mail address and password fields.
If you forget your password, click the Forgot Password button.
After clicking Reset Password, a new password will be created.
Double-click on the new password to confirm it.
Teams 80070003
I have been researching the issue. Here are some ideas you might try: 1. Sign out of the Teams client and go to Settings > Accounts > Access work or school. 2. Delete the Teams local files in C:/User/AppData/Roaming/Microsoft/Teams. 3. Set the registry as follows: HKLM/SOFTWARE/Policies/Microsoft/Windows/WorkplaceJoin, “BlockAADWorkplaceJoin”=dword:00000001.
Changing your password is as easy as clicking a button.
After you have created a new password, confirm it.
9. Click OK.
Relogin.
Login cache for MS Teams should be removed
Logging into Microsoft Teams may be difficult if the login cache is causing problems. To remove the login cache, follow these steps.
Start by opening Microsoft Teams.
Once the credentials have been cleared, click the next button.
To confirm, select Yes.
Once Microsoft Teams has been closed, open it again after a few minutes.
Successfully logged in.
Activate the compatibility mode for Microsoft Teams
One of the most common problems during the installation of Microsoft Teams is incompatibility with third-party applications. This happens because Team Services uses different APIs to communicate with Office 365 products like Outlook, Word, Excel, PowerPoint, etc. When you install Microsoft Teams, it automatically checks whether your current version of Office is compatible with the latest release of Teams. If it detects compatibility issues, it tries to fix them by running some commands. Unfortunately, sometimes those fixes don’t work correctly and cause additional problems.
In order to avoid such issues, try running Teams in “Compatibility mode.” When you use this mode, Teams will not attempt to update Office 365 components, but will instead use the old versions. The error messages will look slightly different, but they’ll still be the same. For example, you might see something like, “A component is missing from the application ‘Microsoft Office 2016’.”
Make sure you have at least 1607 installed on your computer if you are using Office 365 ProPlus. If you are getting similar errors, ensure there are no errors before moving on.
Change the password for your MS Teams account
In case you are having trouble logging into your Microsoft Teams account, you may have forgotten your password. The steps below will help you change your password if you cannot access your account. Your email address, phone number, and date of birth will be necessary for you to do so.
From the login screen, click the “Forgot your password?” link.
Your e-mail address, telephone number, and date of birth should be entered here
You can reset your password by clicking on the “Reset password” button.
Your password can be reset by following these instructions
4. Enter the SMS code in the box and click submit when you receive it via text message
Clear the cache folder in Microsoft Teams
Despite being widely used by businesses around the globe, Microsoft Teams does have some flaws. One is the way the application deletes cache files.
Navigate to %AppData%/Local/Apps/2.0/.MicrosoftTeams in File Explorer.
Inside 2.0, you’ll find a folder called Cache.
Select Delete from the right-click menu of the Cache folder.
When prompted, click Yes.
5. Save your work by closing File Explorer.
The computer should be restarted.
Get the latest update for Microsoft Teams
A problem like the one described above can occur if you don’t update Microsoft Teams to the latest version. You can fix this by downloading the latest update. Here are some steps to take to do so. Some application features are not compatible with older versions. The latest update must be downloaded to avoid this problem.
The system must be launched with Microsoft Teams.
On the top right corner of the interface, tap the profile icon, select Check for Updates, then click Install
In this step, you will need to install the latest version of the app from the list of updates.
The above-mentioned errors won’t occur anymore.
RECOMMENATION: Click here for help with Windows errors.
Mark Ginter is a tech blogger with a passion for all things gadgets and gizmos. A self-proclaimed "geek", Mark has been blogging about technology for over 15 years. His blog, techquack.com, covers a wide range of topics including new product releases, industry news, and tips and tricks for getting the most out of your devices. If you're looking for someone who can keep you up-to-date with all the latest tech news and developments, then be sure to follow him over at Microsoft.