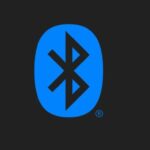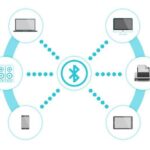- Updated November 2022: This tool will stop these errors and fix common problems: Get it at this link.
- It will scan your computer to find problems and correct them.
- The tool will then correct the issues that were discovered.
- If the troubleshooter returns a “Check Bluetooth Radio Status” error message, you can use this method to resolve the problem.
- The problem is caused by a failure or error in the corresponding Bluetooth services.
Bluetooth Radio Status Not Fixed Windows 10
A Bluetooth adapter driver that is outdated or missing is the most likely cause of Check Bluetooth Radio Status not working. Drivers allow devices and software to read information from and to it. With Bit Driver Updater, you can get the latest Bluetooth drivers for your PC. Click the Download button and download the package. The tool is quite easy to use and updates all kinds of device drivers on a regular basis.
Bluetooth Radio Is Plugged In
Hey, I have a Samsung laptop with Windows 7. When I try to send or receive a file over Bluetooth, it says that the Bluetooth radio is not plugged in. It also says that the Bluetooth icon is not in the notification area.
Your Bluetooth radio may be turned off if the “Bluetooth” tile is grayed out in your taskbar in the bottom-right corner. Click the “Expand” button if you do not see this tile.
Having trouble connecting a Bluetooth device to your PC? No Bluetooth Radios category in Device Manager when you go to the Device Manager list? Can’t connect Bluetooth keyboards, mice, microphones, headphones, or other wireless devices? Many of you have reported experiencing a Bluetooth has disappeared problem in Device Manager on Windows.
Your Bluetooth radio may be experiencing issues due to a variety of reasons. It is possible that some fixes will not work for your situation.
Here are the steps to turn Bluetooth on in Windows 7:
Windows 10 has a built-in Bluetooth troubleshooter that can automatically resolve a Bluetooth issue. However, if the troubleshooter returns a “Check Bluetooth Radio Status” error message, you can use this method to resolve the problem. Since there is nothing the troubleshooter can do, we have to try to resolve the problem manually, since there is nothing you can do to resolve the problem.
What causes the “Bluetooth radio status check”?

- It is also common for this issue to be caused by outdated software and drivers.
- Corrupted drivers are no longer usable and prevent access to devices.
- There is an entry in Device Manager that refers to a phantom Bluetooth device that interrupts communication.
- Furthermore, Bluetooth service failures or errors may also lead to the problem.
How to solve the “Bluetooth radio status check”?
We highly recommend that you use this tool for your error. Furthermore, this tool detects and removes common computer errors, protects you from loss of files, malware, and hardware failures, and optimizes your device for maximum performance. This software will help you fix your PC problems and prevent others from happening again:
Updated: May 2024
If your Bluetooth-Treiber is broken, this error message can appear. Installation of a new Bluetooth-Treiber should solve this error message.

Update your drivers
- The Windows taskbar icon can be accessed by right-clicking it.
- Choosing Device Manager from the menu will take you there.
- Adding Bluetooth to the section will expand it.
- Click the Update driver option in the right-click menu of the Bluetooth device listed.
- Follow the instructions on the screen after selecting Automatically check for driver updates.
- If the “Check Bluetooth Radio Status” message remains after installing the latest driver, restart your computer.
Restart Bluetooth service
- The Run dialog box can be opened by pressing Windows + R.
- Click OK after typing MSC.
- Right-click Bluetooth Helpdesk and choose Restart from the menu.
- After that, turn off Bluetooth and turn it back on.
Update the system and drivers
- The Windows taskbar icon should appear. Click it.
- The Windows Settings menu can be accessed by clicking the gear icon.
- The Update and Security option can be found in the Windows Preferences window.
- Right click the window and choose Check for Updates.
- The Windows update can be completed by following the instructions on the screen.
- Make sure you’ve got the latest version of your system installed before you look for any problems.
RECOMMENATION: Click here for help with Windows errors.
Frequently Asked Questions
How do I fix the Bluetooth radio status in Windows 10?
Right-click on the Start menu and select Settings. Then go to Update & Security -> Troubleshooting -> Bluetooth and click Run Troubleshooting. Windows will automatically start checking your Bluetooth status and configuration.
What does “Check Bluetooth radio status” mean?
The "Check Bluetooth radio status" problem may occur if the Bluetooth driver on your system is corrupt or outdated. The problem may also be caused by an outdated system BIOS or Windows.
How do I update Bluetooth drivers for Windows 10?
Press Windows + X on your keyboard. From the pop-up menu, select Device Manager. Expand the Bluetooth menu by clicking the arrow next to the menu. Right-click on your Bluetooth adapter listed in the menu and select Update Driver.
How do I fix the “Check Bluetooth radio status”?
- Turn on Bluetooth in the system tray.
- Reboot your computer.
- Update the Bluetooth drivers.
- Uninstall the Bluetooth drivers and reinstall them.
- Disable and enable Bluetooth devices in the Device Manager.
- Update BIOS.
- Restore the BIOS settings to factory defaults.
These solutions are also viable sources for finding and fixing audio playback sound issues on Windows 10, 8, 7, and lower. Regardless of your level of experience, these methods are quite easy for anyone to follow, so whether you are a beginner or a professional, you can follow them.
Mark Ginter is a tech blogger with a passion for all things gadgets and gizmos. A self-proclaimed "geek", Mark has been blogging about technology for over 15 years. His blog, techquack.com, covers a wide range of topics including new product releases, industry news, and tips and tricks for getting the most out of your devices. If you're looking for someone who can keep you up-to-date with all the latest tech news and developments, then be sure to follow him over at Microsoft.