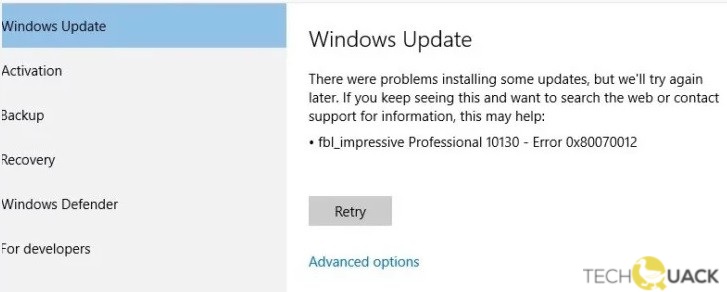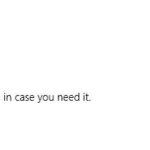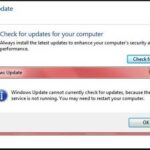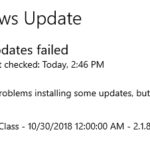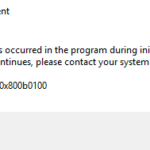- Updated November 2022: This tool will stop these errors and fix common problems: Get it at this link.
- It will scan your computer to find problems and then correct the issues that were discovered.
- The tool detects and removes common computer errors, protects you from loss of files, malware, and hardware failures, and optimizes your device for maximum performance.
- The error should now be resolved.
- If not, continue with another solution.
In some cases, users may encounter Windows Update error 0x80070012 when trying to update Windows 10. This error appears when updating the OS or an application. Furthermore, users may also experience freezes, system lags, and automatic shutdowns as a result of a misconfigured system. Users may also receive the following message when they encounter the error:
Windows Update cannot complete its update if some files are missing that are required by Windows Update. When a code like this appears, Windows cannot update the operating system properly. Incorrect user input or accidentally deleted registry files may also be responsible for system failures.
The Windows Update error code 0X80070012 may be triggered by many underlying causes. Here are some potential culprits:
Windows Updates are necessary for Windows 10/11 systems, especially because they push security updates to the computer. However, at times users encounter Windows Update error 0x80070012 while trying to update Windows 10/11. Windows error 0x80070012 is caused by a misconfigured system. This error usually occurs when you try updating your windows or any application. Indications of this mistake are freezing of your PC, system lagging. Automatic shutdown of any requests. The causes of this error are viruses and malware. Because the files get corrupted, and this may lead to Windows failure. Incomplete installation of any application or software driver can also be a cause of this error.
Windows 10 users encounter an error message 0x80070012 when they attempt to update the operating system after scanning for new updates fails. What is Windows Update error 0x80070012? How can Windows Update 0x80070012 be fixed? What are the causes of this error message?
What causes the Windows Update 0x80070012?

- Files on the system that are corrupted
- An unresponsive WU service
- Update problems commonly encountered by Windows users
How to solve the Windows Update 0x80070012?
We highly recommend that you use this tool for your error. Furthermore, this tool detects and removes common computer errors, protects you from loss of files, malware, and hardware failures, and optimizes your device for maximum performance. This software will help you fix your PC problems and prevent others from happening again:
Updated: May 2024
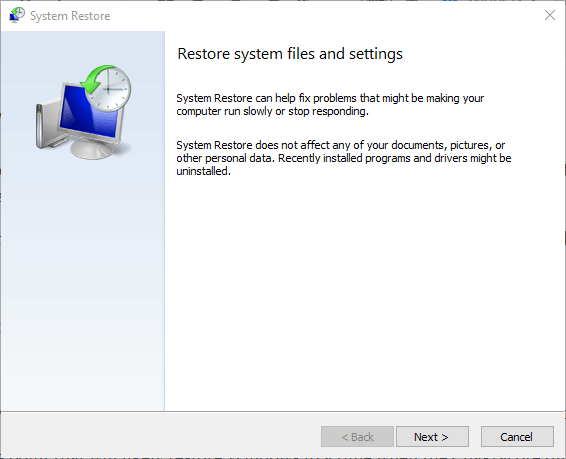
System restoration
- The installation media will boot if you press any key.
- You can open the Advanced Options menu by clicking the Restore Computer button on the first installation screen.
- To access the utility, choose System Restore.
- You can show other restore points by checking the box.
- Select the point where the problem occurred just before you selected it.
- Click Next to proceed after selecting your desired restore point.
- You will be prompted to select a restore point as you click Finish and wait for the process to complete.
- The problem may persist if you reboot the system.
Repairing the installation
- It is necessary to reboot the computer after inserting the installation media.
- The installation media will boot when you press any key during booting.
- When you click Next, you will be asked to choose a language and time zone.
- Choose Restore System Image from the Restore Computer menu.
- Completing the process is as simple as following the prompts.
- If the problem still persists, reboot your computer.
A forced reboot of Windows
- Restart your computer by clicking Update and restart in the Start menu.
- A restart will begin the update installation, and Windows will restart.
- You can now install the latest Windows Update through the Windows Update utility after restarting your computer.
- Please continue with another solution if the error has not been resolved.
Running Windows Update on reboot
- The System Configuration window can be accessed by typing “MSConfig” without quotes in the taskbar’s search box and pressing Enter.
- Ensure that Load startup items is unchecked on the General tab.
- Be sure to select the option to load system services and the option to use original boot configuration.
- To disable all Microsoft services, simply click Disable all under the Services tab.
- You must click Apply before restarting your computer.
- Windows will start up in a clean state the next time it is launched.
Launch Windows Update Troubleshooting
- By pressing Windows + R, you will be able to run the Run utility.
- Press Enter to open the Windows Update troubleshooting screen. Press MS-settings to open the troubleshooting page.
- To troubleshoot, click here.
- The Windows Update option can be found at the bottom of the list of suggestions.
- The troubleshooting ms-settings option should appear once you select it
- Windows Update will be troubleshooted as soon as it is found to be having problems.
- Apply and fix the problems once the tool has completed its analysis.
- The process will be completed once the process has been completed.
- Your computer needs to be rebooted.
RECOMMENATION: Click here for help with Windows errors.
Frequently Asked Questions
How do I restore a corrupted Windows update?
- Press Ctrl+Alt+Del.
- Restart your computer.
- Start Windows in Safe Mode.
- Perform a system restore.
How do I manually force a Windows update?
Open a command prompt by pressing the Windows key and typing cmd. Do not press the Enter key. Right-click and select "Run as administrator". Type "wuauclt.exe /updatenow" (but don't press enter yet) - this command will force Windows Update to check for updates.
How do I restart Windows Update?
Select Start -> Settings -> Update and Security -> Windows Update . Select the Schedule Restart option and choose a time that is most convenient for you.
Mark Ginter is a tech blogger with a passion for all things gadgets and gizmos. A self-proclaimed "geek", Mark has been blogging about technology for over 15 years. His blog, techquack.com, covers a wide range of topics including new product releases, industry news, and tips and tricks for getting the most out of your devices. If you're looking for someone who can keep you up-to-date with all the latest tech news and developments, then be sure to follow him over at Microsoft.