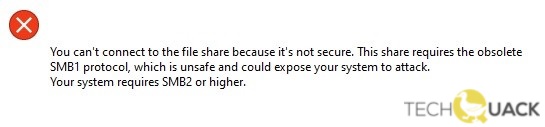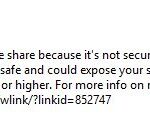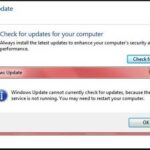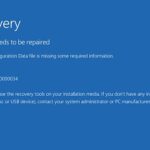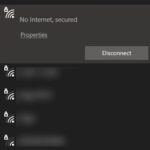- Updated November 2022: This tool will stop these errors and fix common problems: Get it at this link.
- It will scan your computer to find problems and correct the issues that were discovered.
- The SMBv1 protocol is a very deprecated protocol.
- It is notorious for allowing many ransomware programs to access the system.
- After the Wannacry ransomware attack, users were prompted to disable it.
- Microsoft eventually disabled it by default on all systems.
An error is displayed when trying to connect to Synology DiskStation (DS413) NAS on a Windows 10 PC. The message is as follows:
My Dell Precision laptop gave me this error after I installed Windows 10 1903 on it while trying to access a remote file share. This share requires the obsolete SMB1 protocol, which I cannot connect to.
A Windows 10 PC may give you the error message “You cannot connect to the shared folder because it is not secure” if you attempt to connect to it. For more information about resolving this issue, visit: https://go.microsoft.com/fwlink/?linkid=852747″, and proceed below to fix the issue. This share requires the obsolete SMB1 protocol, which is unsafe and can expose your system to attack.
It is possible that your system may be unable to connect to the file share due to the non-secure share (as SMBv1 and SMBv2) being configured incorrectly. It is also possible that your router firmware or OS is outdated.
After the Wannacry ransomware attack, users were instructed to disable SMBv1 on their system after it became known that many ransomware programs could access their systems. SMBv1 was deprecated by Microsoft after repeated attacks occurred. Microsoft eventually disabled SMBv1 on all systems as a result of a series of such attacks.
What causes the “This resource requires obsolete SMBv1 protocol” message?

- Servers and hosts enabled with SMBv1 may experience this problem.
- The problem may be caused by an outdated operating system on the host/client or outdated firmware on the router device.
How to solve the “This resource requires outdated SMB1 protocol” problem?
We highly recommend that you use this tool for your error. Furthermore, this tool detects and removes common computer errors, protects you from loss of files, malware, and hardware failures, and optimizes your device for maximum performance. This software will help you fix your PC problems and prevent others from happening again:
Updated: April 2024
Enable Smbv1
The purpose of this guide is to explain how to temporarily enable the SMB protocol in Windows 10 in order to restore access to files stored in your network.
In some pre-release versions of Windows 8 and Windows Server 2012, we used the SMB version number 2.2 as well as a number of events that occurred before April 2012. In order to better convey the amount of changes included in this new release, we renamed SMB 2.2 to SMB 3.0. A detailed description of the change can be found at http://blogs.technet.com/b/windowsserver/archive/2012/04/19/smb-2-2-is-now-smb-3-0.aspx.
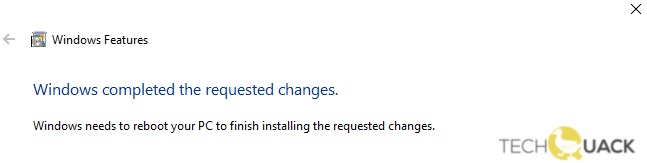
Turn on the SMB1 in Windows features
- You can also search for “Turn Windows” by typing it into the search box.
- Using the parent search results, select “Turn Windows Features on or off.”.
- SMB 1.0/CIFS File Sharing can be activated by clicking the plus sign at the bottom of the “Windows Features” window
- Expand it now and choose SMB 1.0/CIFS.
- Then click “OK”.
- Please click “Restart Now” to begin the restart process.
- When the computer is restarted, you should be able to access the same file-sharing feature again.
Activate the SMB1 protocol in Windows features
- You can access Windows PowerShell (Admin) by pressing Windows+X.
- Enter the following command to enable the SMB1 protocol.
A feature name for SMB1Protocol can be obtained by using Get-WindowsOptionalFeature -Online
A Windows Optional Feature can be enabled online by specifying SMB1Protocol -Online With- WindowsOptionalFeature - Your computer will begin activating the SMB1 protocol after you wait a few minutes.
- The Powershell window should be closed after you have run the commands.
- Your computer needs to be restarted.
- It may be necessary to restart your computer to reconnect to the server.
RECOMMENATION: Click here for help with Windows errors.
Frequently Asked Questions
How do I fix the SMB protocol in Windows 10?
- Click and open the search bar in Windows 10.
- Type Windows Features in the search bar.
- Scroll down to SMB 1.0/CIFS File Sharing Support.
- Select the Support for SMB 1.0/CIFS File Sharing check box, and all other sub-fields will be filled in automatically.
- Click Restart Now to restart your computer.
What is the SMB1 protocol?
SMBv1 is an older version of the Server Message Block protocol that Windows uses for local network file sharing. It has been replaced by SMBv2 and SMBv3. Versions 2 and 3 can be left on - they are safe. Even Microsoft recommends that you disable this protocol if you don't need it.
How do I fix the “This share requires the obsolete SMB1 protocol” problem?
- Go to Control Panel > Programs and Features.
- Click on Enable or Disable Windows Features on the left side.
- Expand the 'SMB 1.0/CIFS File Sharing Support' option and enable the SMB 1.0/CIFS Client option.
Mark Ginter is a tech blogger with a passion for all things gadgets and gizmos. A self-proclaimed "geek", Mark has been blogging about technology for over 15 years. His blog, techquack.com, covers a wide range of topics including new product releases, industry news, and tips and tricks for getting the most out of your devices. If you're looking for someone who can keep you up-to-date with all the latest tech news and developments, then be sure to follow him over at Microsoft.