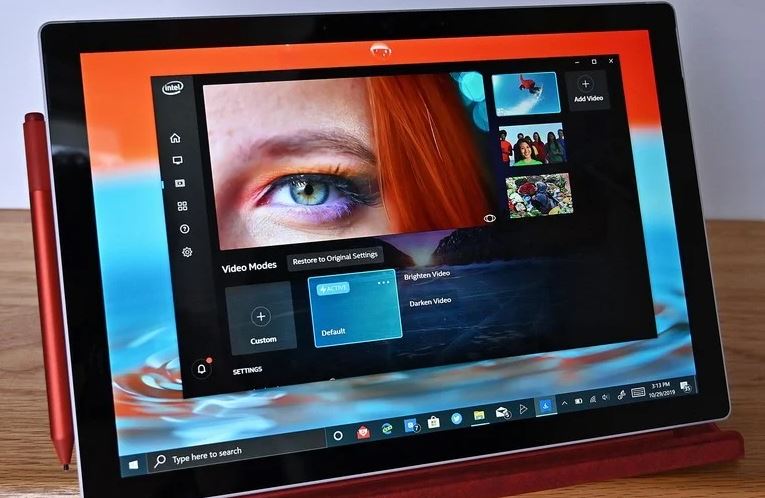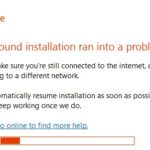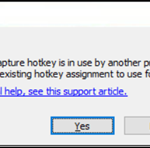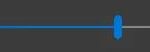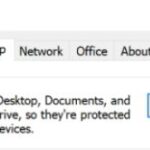- The brightness and color gamut of the Surface Pro screen constantly changes.
- This happens even when the “Automatically change brightness when the light changes” option in the display settings is set to “off” If you have a problem with your Surface Pro constantly changing brightness, here’s a way to solve it in no time.
- If the problem occurred after the feature update, consider checking for updates for the latest Windows updates for its Surface range.
- Download and install the software.
- It will scan your computer to find problems.
- The tool will then correct the issues that were discovered.
High speed and long battery life are obvious advantages of Surface Pro in daily use. It also satisfies your entertainment needs, such as watching movies or playing games. While this is a good thing, the device presents an unusual problem. While watching movies or streaming video, the brightness and color gamut of the Surface Pro screen constantly changes. This happens even when the “Automatically change brightness when the light changes” option in the display settings is set to “OFF.” If you have a problem with your Surface Pro constantly changing brightness, here’s a way to solve it in no time.
There is nothing more fun than watching movies on a smartphone or tablet. However, unexpected problems can ruin the fun. Luckily, there are easy solutions available that can resolve the issue.
Why does the “Surface Pro” constantly change color and brightness?

Users reported the following problems with color switching on their computers:
Windows 10 Reverse Color Scheme – This problem can occur when a high-contrast theme is enabled. To fix the problem, simply check the accessibility settings and make sure the high contrast is turned off.
Windows 10 Keyboard Shortcuts, Inverted Colors – Sometimes inverted color problems can be solved simply by using a single keyboard shortcut. This keyboard shortcut usually changes left + shift left + print screen, so give it a try.
Inverted colors on Dell, HP laptops – This issue can also affect laptops, and if you encounter this problem, be sure to try some of our solutions.
How do you solve the Surface Pro’s ever-changing colors and brightness?
Updated: April 2024
We highly recommend that you use this tool for your error. Furthermore, this tool detects and removes common computer errors, protects you from loss of files, malware, and hardware failures, and optimizes your device for maximum performance. This software will help you fix your PC problems and prevent others from happening again:
- Step 1 : Install PC Repair & Optimizer Tool (Windows 10, 8, 7, XP, Vista).
- Step 2 : Click Start Scan to find out what issues are causing PC problems.
- Step 3 : Click on Repair All to correct all issues.

Keeping in mind those steps, we guarantee you’ll be back online in no time. Follow our advice, and you’ll be back on the air in no time.
Check for Updates
In light of Microsoft’s commitment to regularly releasing updates for its Surface range, it’s a good idea to start checking for updates now. You can find the latest Windows updates by going to Settings – Updates and Security and selecting the Check for Updates option. Intel itself may have a new update if you’re lucky, as major components are produced there.
Go to the Device Manager if you want to update your video card driver instead. To download the latest Intel graphics driver manually, click on the Intel website, type Device Manager Options in the search box, and then click on the option if it is available. You can also click on Cortana, type Device Manager Options in the search box, and then click on it.
Did the problem occur after the Windows 10 update? Let’s go back.
To delete an update, simply open the Settings app, click Windows + I, and then select Updates and Security – > Windows Update. From there, simply select Remove Updates.
You may wish to consider fixing the problem if it was introduced as a result of the feature update.
Is Adaptive Brightness on? Turn off
As far as energy savings are concerned, adaptive brightness plays a key role. For those who do not know, adaptive brightness measures the amount of light within the room and environment and automatically adjusts the screen’s brightness based on what it detects.
Smartphones have long had this feature, and guess what? Sometimes it doesn’t work, but it’s a popular feature. Start Cortana and search for Power Options. You can disable Adaptive Brightness by clicking on Power Options, selecting your power plan, and clicking Change Plan Settings once it appears.
From there, switch to View -> Enable Adaptive Brightness. From there, connect and disconnect the battery, and click OK. Your computer should now restart automatically.
Disabling Adaptive Contrast
In Windows 10, you can disable adaptive contrast by using the registry, since Microsoft does not provide a way to do so.
Caution: Changing the system registry can have serious consequences if not followed precisely, including driver crashes, system instability, or the inability to start Windows. Users are always advised to back up the system before making registry changes.
There is a quick and easy way to disable adaptive brightness in the registry by simply changing a number.
However, finding it is the key. Here’s how:
- You can find regedit on your home screen.
- Choose Run as administrator from the menu when you right-click the application.
- Navigate to ComputerHKEY_LOCAL_MACHINESYSTEMControlSet001ControlClass{4d36e968-e325-11ce-bfc1-08002be10318}1
- You can change FeatureTestControl’s DWORD value by scrolling to the middle of the page and double-clicking it.
- The default is 9240, so change that to 9250 (and leave it in hex).
- The changes will be saved when you click OK.
- The changes need to be activated by restarting the Surface Pro or Surface Book.
We are not aware of any adverse effects caused by this register change, although it effectively kills adaptive contrast.
Change 9250 back to 9240, save, and restart the application to reactivate the feature.
It might be necessary to repeat this change once or twice a year if you find that this setting is reset each time you run a major Windows update.
RECOMMENATION: Click here for help with Windows errors.
Frequently Asked Questions
Why does the brightness of my Surface Pro keep changing?
You are correct that this problem may be caused by the power-saving feature of the Intel graphics chip. This feature, called Intel Display Power Saving Technology (DPST), saves energy by adjusting the brightness of the display according to how dark or bright the content is.
Why does my Surface Pro keep getting darker?
Another feature, similar to adaptive, can cause the Surface Pro 4's screen brightness to dim. This feature is Intel's Display Power Saving Technology (DPST), which adjusts screen brightness based on the darkness or brightness of content on the screen.
How do I turn off automatic brightness on Surface Pro?
The screen should darken slowly and evenly and change the contrast. While adaptive brightness can easily be turned off under Settings -> System -> Display -> Automatically change brightness when light conditions change, unfortunately, there is no easy way to disable adaptive contrast.
Why doesn’t my brightness change on my Surface Pro?
Under Power Options, click Change Plan Options, then click Change Advanced Power Options. In that window, scroll down to "View", then click "+" to expand that drop-down menu. Expand the Display Brightness menu, then manually adjust the brightness.
Mark Ginter is a tech blogger with a passion for all things gadgets and gizmos. A self-proclaimed "geek", Mark has been blogging about technology for over 15 years. His blog, techquack.com, covers a wide range of topics including new product releases, industry news, and tips and tricks for getting the most out of your devices. If you're looking for someone who can keep you up-to-date with all the latest tech news and developments, then be sure to follow him over at Microsoft.