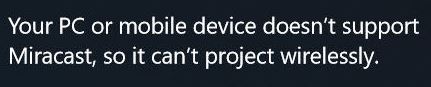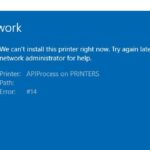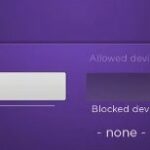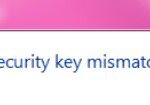- Miracast is a wireless technology that allows users to play a display from one device to another.
- It can be described as a wireless HDMI cable, but it only works as a screen mirroring protocol.
- Windows 10 devices (including laptops, smartphones, and tablets) have a solution that lets you project your device’s screen onto displays like a projector, streaming media player, TV screen, or desktop screen without using HDMI cables.
- Download and install the software.
- It will scan your computer to find problems.
- The tool will then correct the issues that were discovered.
Suppose you found a great movie or a show on your laptop, and you want to cast it to your TV, or maybe to another PC using Miracast. Miracast is an application that allows a device to discover other devices and share its screen with others. With Miracast, users can easily cast their device screen onto another device without needing HDMI cables to do so. The only drawback is that the screen of the casting device will have to be turned on the whole time for screen sharing to take place. Or perhaps, you want to cast your phone screen to your TV or your PC. But, every time you try to do so, you get the error: Your PC doesn’t support Miracast. In this guide, we will learn to resolve Miracast not working on Windows 10 systems.
The Miracast technology allows users to share a display with another device via wireless technology. This is like a wireless HDMI cable. Miracast can, however, only be used for screen mirroring. For example, suppose you want to stream video from your computer to your TV using Miracast. This requires that your PC screen remain on at all times. There is no “smart” component to Miracast.
When users try to project using the app, they get an error message “This device does not support Miracast, so you cannot project wirelessly” when they try. In addition to network settings, out-of-date drivers, and compatibility issues, there are many other reasons your system might be experiencing this issue.
You want to play your favorite game on the big screen. Or you want to share a slide show with your friends using your smartphone or computer. In the event that I tell you Windows 10 devices (including laptops, smartphones, and tablets) have a solution for projecting their screens to displays such as projectors, streaming media players, TV screens, and desktop screens without using HDMI cables, that would be a great thing. Miracle will let you do that.
There is no support for Miracast technology on the display device you are using. You will need to use an adaptor like a Microsoft Wireless Display device adapter to resolve this issue.
What causes the “Your PC does not support Miracast” error
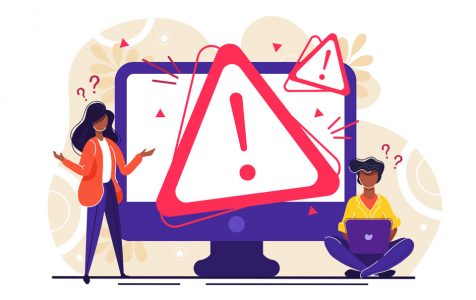
As well as the lack of a “smart” component, Miracast has a reputation for being unreliable, and the configuration and requirements are quite confusing for some users. After reviewing a number of user reports, we determined that your device or computer does not support Miracast.
This error message can be caused by several scenarios, as we found:
Intel graphics hardware is disabled: Since Windows 10 only supports Miracast via a compatible USB dongle or in conjunction with an Intel graphics chipset, you need to make sure your Intel integrated graphics hardware is enabled and updated to the latest version.
For a list of hardware that supports Miracast, run the following command in CMD:
Wi-Fi disabled: Several users have reported that this error message can also occur if you forget to enable the Wi-Fi component (when connected via the Intel graphics chipset).
One of the devices is not Miracast compatible: Note that not all devices are equipped to use Miracast. This error message may actually indicate that the system is not Miracast compatible. You can verify this theory by running a series of diagnostics.
The wireless adapter is forced to operate at 5GHz: Some users have been able to resolve the problem by changing the wireless adapter settings from 5GHz only or 802.11blg to Auto.
Cisco AnyConnect or similar software stops the Miracast connection: Several users reported that in their case the Miracast connection was interrupted because third-party software with built-in VPN functionality flagged the Micracast technology as a “split-tunnel” security risk.
In a similar situation, users have used a set of methods below to solve the problem. Here is a list of steps that have been tried and tested by others in similar circumstances.
The first method, which we use to save time, checks if your current system supports Miracast. If it does, we move on to the next method.
Miracast Available No Hdcp
The Miracast feature is enabled in DirectX, but HDCP is not.
Miracast doesn’t work in Windows 10. I use two Lenovo PCs. Miracast worked great but didn’t get the “This device does not… ” error message. I set it up and it worked great. I used it a few more times. I ran a “dxdiag” and it said Miracast was enabled, but I am now getting “This device does not support receiving Miracast, so you can’t project to it wirelessly.” Can someone please…
Note: Before you start troubleshooting, keep in mind that a physical path (either built-in Wi-Fi capabilities or a Wi-Fi USB drive) is required for Miracast wireless signal transmission.
How do I troubleshoot Miracast connectivity issues in Windows 10
Updated: May 2024
We highly recommend that you use this tool for your error. Furthermore, this tool detects and removes common computer errors, protects you from loss of files, malware, and hardware failures, and optimizes your device for maximum performance. This software will help you fix your PC problems and prevent others from happening again:
- Step 1 : Install PC Repair & Optimizer Tool (Windows 10, 8, 7, XP, Vista).
- Step 2 : Click Start Scan to find out what issues are causing PC problems.
- Step 3 : Click on Repair All to correct all issues.
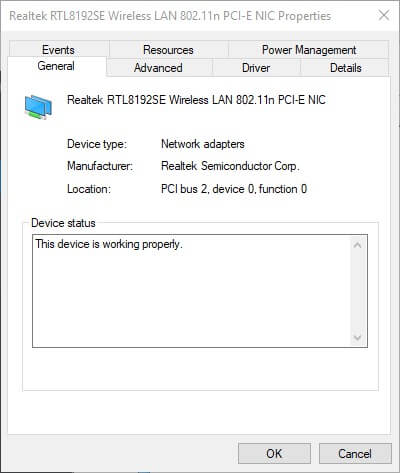
Update network drivers
This error may be caused by an out of date network driver. If you haven’t updated your drivers, we recommend using a third-party application to keep your drivers up to date.
In order to keep up with the latest updates for your PC, third-party software is one of the best solutions. You only need to install a scanner and a driver loader on your computer, and you can keep your PC running efficiently.
Check to see if your device is Miracast compatible
- Click Run, type dxdiag, then hit Windows + R.
- You can save all information by clicking “Save All Information” in the DirectX window.
- By clicking OK, you can save a text file in the selected folder.
- By pressing Windows + Q, you will be able to quit Windows.
- Cortana will open Notepad when you type Notepad into the search box and click on it.
- Select DxDiag.txt by clicking File -> Open.
- Scroll down the DxDiag document until you find Miracast details. These should read “Available, with HDCP”.
- Cortana can also verify that your network card is compatible by typing PowerShell.
- PowerShell can be run as an administrator when you right-click it.
- After that, type Get-netadapter and select Name and NDISversion in PowerShell.
- Ndis should be higher than 6.30 when PowerShell displays it.
Note: If you find that the PCs do not support Miracast, you will need a wireless display adapter. Microsoft’s wireless display adapter is probably one of the best for Windows devices.
Make sure Wi-Fi is enabled on both devices
- Cortana can be accessed through the Run command typed in the search bar and by clicking the Run button.
- Click Run, and then type ms-settings:network-wifi.
- If Wi-Fi is disabled, you need to activate it.
- It is also very important to check if the other device has Wi-Fi enabled. The exact steps will depend on the device you are using.
Note: Some users report that the error “Your PC or mobile device does not support Miracast” does not occur even if they are sure that their device meets the Miracast mirroring requirements. Another requirement is to enable Wi-Fi on both devices.
Select automatic to select the wireless mode
- The Device Manager can be accessed by right-clicking the Start button in Windows 10.
- The Network Adapters category can be accessed by double-clicking it.
- You can open the Properties window by right-clicking the wireless network adapter listed there.
- On the bottom right, click Advanced.
- You can select the wireless mode selection property by clicking on it.
- Click the drop-down menu next to Value and select Auto.
- Then click OK.
Note: Some users have corrected the error Your computer or mobile device does not support Miracast by selecting Auto for wireless mode selection.
RECOMMENATION: Click here for help with Windows errors.
Frequently Asked Questions
What should I do if my PC is not Miracast compatible?
If your computer is not Miracast compatible, you will need a wireless adapter. You should choose a wireless display adapter from Microsoft. This is a good choice for Windows devices.
How do I make my PC Miracast compatible?
- Select the Start menu, then Settings.
- Select your system.
- On the left side, select Display.
- Under "Multiple Displays," find "Wireless Display Connection." Miracast is available under "Multiple Displays", you will see "Connect to Wireless Display".
Why is my device not compatible with Miracast?
If the drivers are up to date and the "Add Wireless Display" option is not available, your device does not support Miracast. Miracast technology is integrated into the Android operating system version 4.2 and higher. Some devices running Android 4.2 and 4.3 do not support Miracast. Some Samsung devices with Android OS version 4.
Can my computer use Miracast?
Miracast devices can work with the following operating systems and devices: Computers running Windows 8.1/10. Cell phones running Windows 8.1/10. Android phones and tablets running Android 4.2 or higher.
Mark Ginter is a tech blogger with a passion for all things gadgets and gizmos. A self-proclaimed "geek", Mark has been blogging about technology for over 15 years. His blog, techquack.com, covers a wide range of topics including new product releases, industry news, and tips and tricks for getting the most out of your devices. If you're looking for someone who can keep you up-to-date with all the latest tech news and developments, then be sure to follow him over at Microsoft.