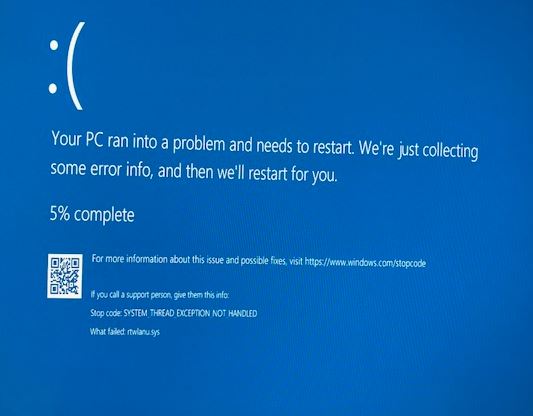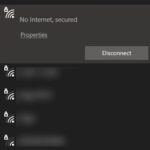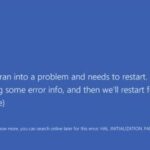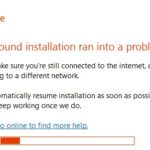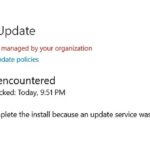- Rtwlanu.sys errors are random and can occur when using Wi-Fi heavily, such as when streaming on YouTube or downloading a file.
- This error seems to mostly affect Windows 10; however, there are times when PCs running Windows 7 or Windows 8 experience the same error.
- The error can occur if your network driver is corrupt or if the WLAN is not configured to wake up your computer.
- Download and install the software.
- It will scan your computer to find problems.
- The tool will then correct the issues that were discovered.
Your computer is experiencing a BSOD related to rtwlanu.sys. Although this error is most commonly encountered on Windows 10, it can occur on Windows 7 or Windows 8 as well. The majority of people report that rtwlanu.sys BSODs occur at random and are often associated with Wi-Fi usage heavily, such as streaming on YouTube or downloading a file. This post will help you fix Windows 10’s error “rtwlanu.sys is missing or corrupted.”.
There have been reports of the problem occurring on Windows 7 and Windows 8 as well, but it is generally reported that it occurs on Windows 10.
Rtwlanu.sys is a Win64 EXE (driver) file and it was created by 3DP for use with Realtek WLAN wireless USB 2.0 adapters as a Realtek WLAN USB NDIS Driver 29489 file. The version 1026.12.0606.2014 for 3DP Net 18.12 was released on 03/12/2018. Windows 10, Windows 8.1, and 3DP Net 18.12 all contain Rtwlanu.sys.
Rtwlanu Sys Blue Screen
In order for the Windows operating system to function properly, rtwlanu.sys must be present. But what if it cannot be found and causes the blue screen of death? Most of the time, rtwlanu.sys BSOD errors occur when a new hardware or software is installed. A conflict in the registry or system files may have occurred as a result of the new installation.
Rtwlanu.sys problems are described in detail in this article, along with troubleshooting instructions.
What causes BSODs caused by rtwlanu.sys?

Rtwlanu.sys Blue Screen
The problem with rtwlanu.sys can be caused by a variety of reasons, including the Blue Screen of Death (BSOD). In this type of error, rtwlanu.sys is likely to have been caused by hardware, outdated firmware, corrupted drivers or other software issues (e.g. Windows Update). Errors such as:
Various user reports were reviewed and various repair strategies were analyzed for preventing BSODs based on various user reports and analysis of repair strategies used by others.
In order to solve rtwlanu.sys BSOD errors, first scan your PC for malware which can delete or corrupt your system files.
In fact, there are several possible reasons for this critical BSOD crash. The following are some potential culprits.
Corrupted WLAN driver – One of the most common scenarios that lead to this type of DSOB is a corrupted network driver. Realtek drivers are often cited as the cause of this behavior in Windows 10. If this scenario applies, you may be able to resolve the problem by removing the corrupted network driver using Device Manager and replacing it with a dedicated or generic Windows driver.
WLAN driver may not wake up your computer – If you get a BSOD when you try to configure/wake up your computer from hibernation or hibernation mode, chances are that this behavior will occur because the WLAN is not configured to wake up your computer. This behavior can be corrected by accessing the power management settings and allowing the device to wake the computer.
Ensure that the BSOD error has been resolved by repeating the action that triggered it. If not, proceed to the next solution.
Damaged system files – Damaged system files can also be the cause of this failure. In this case, the problem can be resolved either by using a system restore point or by updating all Windows components with a new installation or restore.
We provide several possible solutions to this error message if you are currently having difficulty fixing it. Several of the possible solutions below have been validated by at least one interested user as effective in a similar scenario. They have been tested and verified by other users to solve the problem.
If you want to get the most out of these methods, we recommend following them in the order they were ranked (by difficulty and effectiveness). Regardless of who caused the problem, you should find a solution that solves the BSOD (or at least helps you determine the cause).
How do you fix BSOD Rtwlanu.sys in Windows 10?
Updated: April 2024
We highly recommend that you use this tool for your error. Furthermore, this tool detects and removes common computer errors, protects you from loss of files, malware, and hardware failures, and optimizes your device for maximum performance. This software will help you fix your PC problems and prevent others from happening again:
- Step 1 : Install PC Repair & Optimizer Tool (Windows 10, 8, 7, XP, Vista).
- Step 2 : Click Start Scan to find out what issues are causing PC problems.
- Step 3 : Click on Repair All to correct all issues.
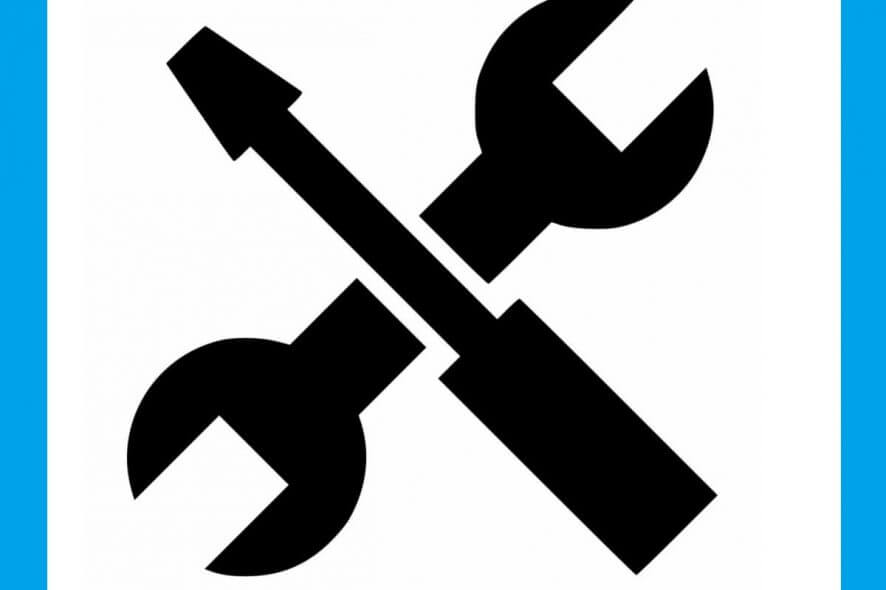
Reinstall the corrupted network driver
It may occur if you have a corrupt network driver. Therefore, trying reinstalling the corrupt network driver may be the solution to fix the rtwlanu.sys BSOD.
Follow these steps to accomplish this:
- The Device Manager can be accessed by pressing Windows + R simultaneously, then typing devmgmt.msc and pressing Enter.
- Choose Uninstall Device from the right-click menu after expanding Network Adapters.
- You will need to restart your computer after making the changes, to ensure Windows reinstalls the wireless driver and the BSOD error has been resolved. Once you restart your computer, Windows should have reinstalled the wireless driver and fixed the BSOD error.
Changing your LAN settings
The BSOD error caused by rtwlanu.sys can also be eliminated by changing the local network settings. Here are the steps:
- Right-click the WLAN driver you are currently using in Device Manager, select Properties, and then expand Network Adapters.
- The Power Management tab will open. Click On the Allow this device to wake my computer checkbox. Click OK and your changes will be saved.
- The error should be corrected if you restart your computer.
Perform a system restore
A system restore can usually resolve the issue if you’ve already created a restore point and if neither of the two methods have worked.
If you save a backup of your computer, you can restore it to its previous state through System Restore.
The following steps will guide you:
- The System Restore window is opened by typing rstrui in the Run window and pressing Enter.
- Click Next in the next window, then select a system restore point.
- The System Restore process cannot be interrupted once it has begun. You want to continue. Click Yes to confirm the restore point.
- The error should be resolved after rebooting your computer.
Note: If you have not created a system restore and the BSOD caused by rtwlanu.sys is still happening, you need to perform a clean Windows installation.
RECOMMENATION: Click here for help with Windows errors.
Frequently Asked Questions
How can I fix persistent BSOD?
Uninstall the currently installed device drivers, then install the latest version of the device drivers. Install all important Windows updates. If overclocking (i.e. loading components beyond their design limits), return to default settings, at least until the problem is resolved.
How to fix the blue screen of death in BIOS?
- Swap what you did.
- Update your BIOS.
- Check your computer for viruses.
- Check if you have enough memory.
- Apply Windows service packs and other available updates.
- Update your hardware drivers.
- Check your system memory and hard drive.
- Restore your system.
What is Driver_irql_not_less_or_equal error?
The "DRIVER_IRQL_NOT_LESS_OR_EQUAL" error would occur if your network driver was using the wrong memory address. You may also see "ndis. sys" on the screen. You can update your network driver to fix the error.
What is an exception from the “Unmanaged System” thread?
The SYSTEM_THREAD_EXCEPTION_NOT_HANDLED error occurs when the system thread generates an exception, which the error handler cannot handle. Since this error went unnoticed, the computer-generated warning signals and decided to shut down to prevent further damage.
Mark Ginter is a tech blogger with a passion for all things gadgets and gizmos. A self-proclaimed "geek", Mark has been blogging about technology for over 15 years. His blog, techquack.com, covers a wide range of topics including new product releases, industry news, and tips and tricks for getting the most out of your devices. If you're looking for someone who can keep you up-to-date with all the latest tech news and developments, then be sure to follow him over at Microsoft.