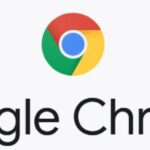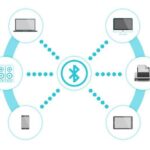- Microsoft Teams allows users to make audio and video calls with Microsoft Teams.
- Echoing during a call is when you or one of the other meeting participants says something and it repeats after them during the call.
- It can happen not just to all the participants in a meeting, but to one or more of them.
- Echoes can also occur due to problems with your communication or the acoustics of your room.
- Download and install the software.
- It will scan your computer to find problems.
- The tool will then correct the issues that were discovered.
You must manage your audio devices, including your speakers and microphone, and ensure that the sound is clear enough to be heard by everyone who participates in the call.
Call Ms
The postal address is P.O. Box 1033 Jackson, MS 39215-1033. The physical address is 500 Clinton Center Drive Clinton, MS 39056. The telephone number is (601) 923-7700 and the fax number is (601) 923-7714.
Microsoft 365 roadmap updates revealed it will support video conferencing with VMware and Citrix VDI, along with background replacement for Teams meetings or video calls.
Teams now offers echo cancellation and de-reverberation thanks to AI features.
Although the application generally offers good audio quality, it is not uncommon to encounter audio issues with Microsoft Teams, which allows users to make audio and video calls. Both types of calls are recorded as audio.
Calling Test
If you are searching for your passion in life, then this quiz is the right place to find it. Take it now and find out what career you should pursue today.
When you or another meeting participant says something and it repeats after them during a call, this is known as echoing. There may be a problem not just with all participants, but also with one or more. The issue isn’t with the equipment. It’s with the connection and the call.
A new set of AI-powered capabilities has been announced by Microsoft to enhance Microsoft Teams’ call and meeting experiences. As part of Teams’ desktop version, echo cancellation will eliminate unwanted echo effects during video calls, which is one of the most anticipated features.
Why do Microsoft Teams echo each other in phone meetings?
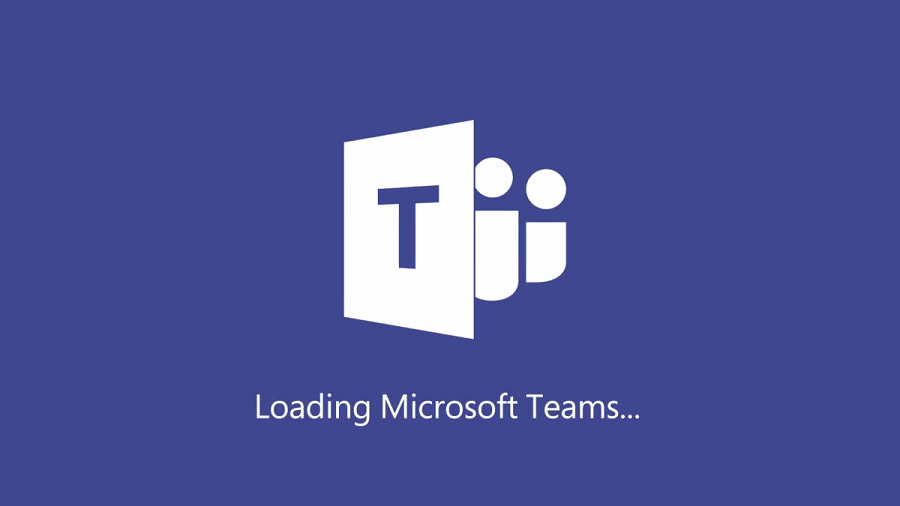
Video and audio echo caused by high microphone and speaker volumes are not just a problem with Microsoft Teams. When Skype was the only video-conferencing platform, users reported echoes during calls.
Microsoft Teams Test Call
You’ll test how your microphone, speaker, and camera work in a test call. You’ll receive a summary of the test call and you can make changes in your device’s settings once you’ve recorded a short message. After that, Test Call Bot will play back the message for you.
In this article, we will discuss how to remove echo from your home and how to resolve any issues that may be causing it. Echo can also occur because of problems with your communication or acoustics in your room.
How do I fix echoing from Microsoft teams during meetings?
Updated: May 2024
We highly recommend that you use this tool for your error. Furthermore, this tool detects and removes common computer errors, protects you from loss of files, malware, and hardware failures, and optimizes your device for maximum performance. This software will help you fix your PC problems and prevent others from happening again:
- Step 1 : Install PC Repair & Optimizer Tool (Windows 10, 8, 7, XP, Vista).
- Step 2 : Click Start Scan to find out what issues are causing PC problems.
- Step 3 : Click on Repair All to correct all issues.
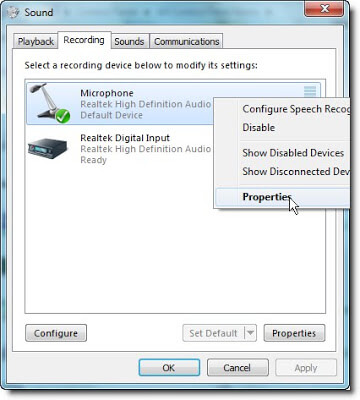
Using headsets for 1-on-1 team communication
- For face-to-face conversations, you can quickly resolve the issue by using a headset. However, one must know how to choose the best headset for team calls.
- Use a desktop client to make a test call in order to ensure that you made the right choice. A microphone or speaker on your workstation won’t provide the best results.
- To test the bot, click on the image in the top pane, select Settings, then Devices, and make sure the appropriate audio devices are selected.
- Upon completion of the call, you will receive a quantitative evaluation of your voice quality, as well as the option of re-recording portions of your conversation.
To disable audio enhancements
- You can find the microphone under Recording in the Control Panel.
- The Properties window will appear.
- Using the tab Enhancements in the speaker properties window, you can make changes to your speaker.
- Turn off all enhancements by selecting the checkbox.
- You will need to click the OK button to confirm your action.
For conference rooms, headphones are not a viable solution. Configure the enhancements in Sound by following the path above.
Microsoft Teams, Zoom, and Google Meet are three popular video conferencing apps. In all three apps, background noise can be reduced by identifying the sound of your voice and filtering out other noises. They all work well for reducing background noise during a conference call. There is, however, one problem with the app; it only works with PCs or mobile devices, so they cannot remove background noise generated by people calling in with their phones.
See if the problem persists on the conference call.
Disabling microphone gain
- Click Start.
- Once the Control Panel has been opened, click it.
- The Hardware and Sound tab will appear.
- Click on Sound.
- Microphone can be selected under the Record tab of the Sound dialog box.
- The Properties window will appear.
- Make sure that Microphone Boost is cleared in the Microphone Properties dialog box’s Levels tab.
It is also worth mentioning that using Microsoft commands to mute with Microsoft sound cards can sometimes eliminate the echo. You also need to pay attention to your audio device if you are using a laptop with a built-in sound card.
During meetings, you may want to turn it away from a reflective surface or wall that cannot absorb sound if it is close to it. The dreaded echo is probably a problem you’ve experienced a few times, but we hope the tips above helped you resolve it. You’ll be prepared the next time it happens.
- Then click Sound Options in the Control Panel.
- You can do this by clicking on the Record tab in the window you just opened.
- Choose Properties from the menu after right-clicking the microphone.
- Make sure all extensions are unchecked in the “Extensions” tab.
Would you please tell me how to conduct an echo test on Microsoft Teams?
Microsoft Teams echo testing steps are as follows:
- In the Settings menu, select Devices by clicking the profile picture.
- Make a test call by selecting Audio Devices.
- Microphone, speaker, and camera information is displayed during the test.
- The best way to check the echo is to record a short audio message.
RECOMMENATION: Click here for help with Windows errors.
Frequently Asked Questions
How do I prevent Microsoft teams from echoing?
- Go to Control Panel -> Recording -> Microphone.
- Click Properties.
- In the speaker properties window that opens, click the Extensions tab.
- Select the Disable All Extensions check box.
- Confirm your actions by clicking OK.
How do I turn off echo in my teleconference?
If you're in a conference where one or more participants complain about echo but can't hear it, try disabling your line to see if that solves the problem. If you are causing an echo, simply turn down the volume of your speakers, use headphones, or place the microphone away from the speakers.
Why do I hear echoes when I talk?
The most common form of telephone echo is caused by the caller's voice going through the receiver's speaker and back through the microphone. To fix this, ask the person who can't hear the echo on their phone to turn down the microphone or speaker volume, and then repeat the test to see if there is an echo on the line.
How do I prevent echoes from the microphone?
- Open Sound by clicking the Start button, then click Control Panel.
- Click the Register tab, click Microphone, and then click Properties.
- On the Listening tab, uncheck the "Listen with this device" option.
- Apply the settings and see if that helps.
Mark Ginter is a tech blogger with a passion for all things gadgets and gizmos. A self-proclaimed "geek", Mark has been blogging about technology for over 15 years. His blog, techquack.com, covers a wide range of topics including new product releases, industry news, and tips and tricks for getting the most out of your devices. If you're looking for someone who can keep you up-to-date with all the latest tech news and developments, then be sure to follow him over at Microsoft.