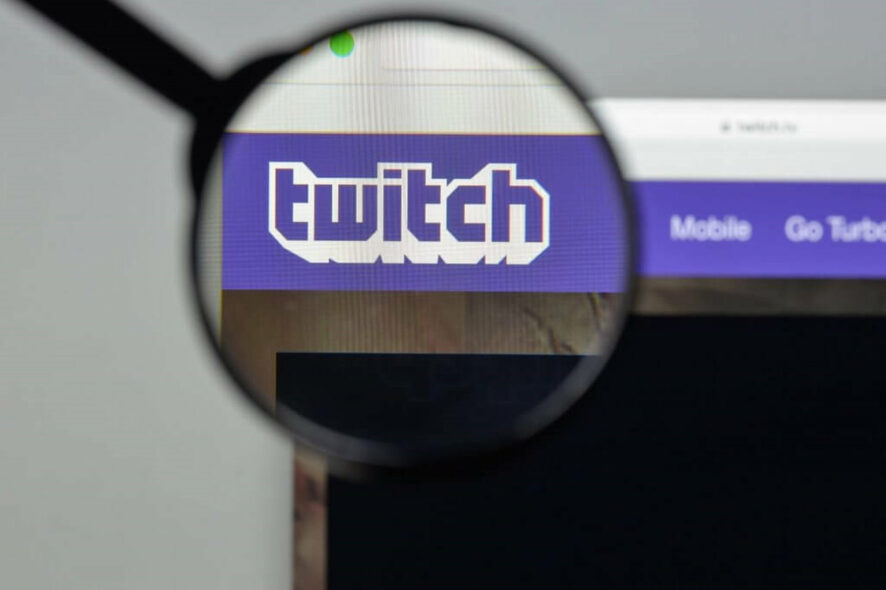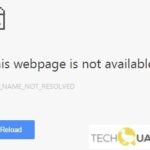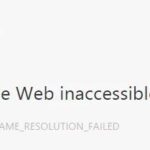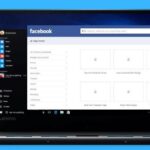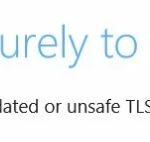- Techquack has put together some user-tested solutions to help you solve this pesky problem.
- Twitch is delayed by several seconds in almost all browsers and WiFi connections.
- Users have complained about VoD, playback, or buffering clips that occur due to background applications.
- Twitch seems to be the only place where users experience constant buffering, and it really makes the whole site unusable.
- Download and install the software.
- It will scan your computer to find problems.
- The tool will then correct the issues that were discovered.
Often, buffering is caused by latency issues.
The most popular live streaming service around the world is Twitch. Many users experience buffering or lagging problems when using Twitch. Despite its popularity, users still end up with a buffering stream or sometimes even worse. It can be extremely annoying and affect the ease of use of Twitch when it is buffering. Users have reported the following problems:
If you are looking for effective methods to solve the Twitch constant buffering problem, you’ve come to the right place. In this article, Techquack has put together some user-tested solutions to help you solve this pesky problem.
Why Is My Twitch Stream Lagging
In order to cause lag in Twitch streams, one of three things must be present: the internet, the computer, or the broadcast settings.
Despite its popularity among gamers, Twitch has experienced some buffering problems.
The use of background applications can cause problems with VoD, buffering clips, or playback. Additionally, Twitch is delayed by several seconds across most browsers and WiFi connections.
Twitch Issues
Currently, there are no user outage reports for Twitch, but you can check below to see if anyone else is experiencing problems.
The most popular streaming platform in the world is Twitch. While Twitch runs smoothly most of the time, occasionally it experiences buffering when you watch streams on Google Chrome. The problem is often related to an unstable or slow internet connection.
Our goal today is to show you how to solve all of these problems as they significantly affect the user experience and game dynamics.
My Stream Lags On Twitch
You usually have a problem with your internet connection or you are overloading your computer when you are watching livestreams. It is best to stream through an Ethernet cable. You can plug it directly from your modem to your computer. It will be faster and more reliable than using a WiFi connection, so you should stream live video using this method.
It seems that Twitch is the only place where users experience constant buffering, which makes the whole site unusable for most people. It occurs at random and even happens to people with a good internet connection. Check out this article if Twitch is the only site that is having problems.
Other websites may also be having problems, which means that your Internet connection settings are at fault. Find help elsewhere if you are experiencing similar issues with other websites.
You can use these methods if they have worked for other people.
Why does Twitch keep freezing or buffering?

In many cases, Twitch users experience lag, buffering, stuttering, or lag problems even with a good internet connection. Although slow internet connections can cause lag, buffering, or stuttering problems, they are less common.
Additional factors that may contribute to this problem include:
- If you are using Twitch on an old device or you don’t have the latest specs, you should update your hardware.
- A server or service problem is affecting your Twitch stream.
- Streams from Twitch may also be disrupted by software on your system.
- Your internet provider is having technical difficulties.
- Twitch, Hulu, Vimeo, and others, are all affected by peering problems with your ISP.
Users report many similar problems, so take a look at some examples here to understand why buffering persists on Twitch.
- Twitch VOD, clip buffering – Another common problem reported by users is Twitch VOD or clip buffering, which often occurs because the app is running in the background. To fix this, be sure to turn it off and it can help you solve the problem.
- Twitch Playback Buffering – This problem is also reported by many users. To solve the problem of constant Twitch playback buffering on your device, block the range of IP addresses in your firewall.
- Twitch Buffering Chrome, Firefox, WiFi, all the time – Twitch problems occur with different browsers and you need to disable proxy or VPN and browser extensions to solve them.
Clearing the cache is also an option.
How can I fix Twitch’s buffering issues?
Updated: April 2024
We highly recommend that you use this tool for your error. Furthermore, this tool detects and removes common computer errors, protects you from loss of files, malware, and hardware failures, and optimizes your device for maximum performance. This software will help you fix your PC problems and prevent others from happening again:
- Step 1 : Install PC Repair & Optimizer Tool (Windows 10, 8, 7, XP, Vista).
- Step 2 : Click Start Scan to find out what issues are causing PC problems.
- Step 3 : Click on Repair All to correct all issues.

Change a few things in your browser
In most cases, you are experiencing a browser-related problem. Hence, you might want to switch to another browser if you are experiencing Twitch’s constant buffering issue. You can change your original browser if the issue doesn’t go away. If, however, the problem persists, the browser is not at fault, and you should try another solution instead.
In this example, I will use Google Chrome to show you how you can make your browser more secure.
Hardware acceleration should be disabled.
In order to enhance your browsing experience, you can use hardware acceleration. The GPU is used for processing data.
You can disable it by following these steps, but it may lead to browser issues, such as buffering.
Choose Settings by clicking the three dots icon.
The next step is to click Advanced & System.
Using Hardware Acceleration can also be disabled by unchecking it.
Cookies and cache need to be cleared from your browser
You should clear your cache periodically to fix problems such as Twitch buffering constantly.
Go to More Tools and select Clear Browser Data by clicking the three icons.
Choosing “Cookies and other site data” and “Cached images and files” will allow you to see data for an extended period of time.
You can clear your cookies and cache by clicking the “Clear Data” button.
Extensions should be disabled.
Why Does My Stream Keep Buffering
If you stream video, you might experience excessive buffering for a number of reasons. Almost always, buffering occurs because the file is not being downloaded fast enough to keep pace with playback – the file is buffered for a period of time. This can be caused by:
In the Start menu, search for the Google Chrome browser shortcut or double-click it to open it.
In addition to adding extensions to your browser, Twitch’s buffering problem may also be caused by extensions. Disable all extensions and see if that helps. Once you have identified the extension that is causing the problem, you can enable each extension individually to detect it, then disable it or remove it.
Click on More Tools & Extensions to disable extensions from the three-step menu.
Change DNS Server
Using Google’s public DNS may help you get rid of Twitch’s buffering issues if your DNS configuration is incorrect.
To open the Network and Internet settings, right-click the network icon on your taskbar.
Choosing Change adapter settings will enable you to right-click a network connection you are currently using to access its properties.
Click Properties in the Network tab of the pop-up window. Select Internet Protocol version 4 (TCP/IPv4).
After you have clicked OK to save your changes, you should see the following window: Step 4: When the window appears, select Use the following DNS servers, enter the following address, and click Save:
You can use 8.8.8.8 as your preferred DNS server.
Alternatively, 8.8.4.4 is a DNS server that you can use
Once the problem has been resolved, you can check on Twitch.
Turn off VPN or disable it
It is possible to protect your privacy online using a proxy or VPN, but it can cause Twitch buffering issues, so you should disable it if you do.
A VPN can be turned off by finding it in your list of networks and clicking the disable button next to it. Proxies can be turned off by selecting Settings – Network and Internet – Proxies, then unchecking all the options.
Block a particular range of IP addresses
The following steps will guide you through the process of blocking a specific range of IP addresses in your firewall. That may be the solution to Twitch’s constant buffering problem, too.
You can open Windows Defender Firewall with Advanced Security by pressing Windows + S and typing its name in the search field.
2: Select New Rule in the right pane of the new window after clicking Inbound Rules in the left pane.
You will need to select a custom rule to create before you can move on to step 4.
Adding the rule requires checking Which remote IP addresses does this rule apply to in the Scope window.
Click OK to save this IP address range after selecting this IP address range.
206.11.0.0
206.111.555
Continue with steps 4 and 5 by adding the following IP range this time:
?: 173.194.55.1
The IP address of this server is 173.194.55.255.
Click Next to continue after selecting Block Connection on the Action screen.
You should now be able to use Twitch after configuring your firewall and restarting your computer.
RECOMMENATION: Click here for help with Windows errors.
Most Frequently Asked Questions
How can I fix Twitch buffering
- Check your antivirus software.
- Turn off your VPN.
- Change your DNS.
- Close background applications (check Steam).
- Empty your cache.
- Disable unnecessary browser extensions.
- Disable hardware acceleration.
- Try chain grouping technology.
What is the problem with my twitchy buffer?
There are three main reasons why you get buffering when you try to watch Twitch streams. The device you're using to watch Twitch is too old in terms of hardware specs. Or there is some sort of software conflict. Your Internet connection is too slow or not stable.
What can Twitch do to make it less laggy?
Click on the hamburger icon, then open the settings drop-down menu and select a channel. You can find your latency settings at the top of the page under the feed and settings key. Here you can choose low delay or normal delay. You will need to restart your feeder for the changes to take effect.
Why is my Twitch stream constantly crashing?
Your Internet connection may be too slow and not have enough bandwidth to broadcast Twitch, or your connection may be unstable and there may be too much "packet loss." Worst of all, both of these problems are often exacerbated when you're on the go (such as when you're watching Twitch. tv feeds).
Mark Ginter is a tech blogger with a passion for all things gadgets and gizmos. A self-proclaimed "geek", Mark has been blogging about technology for over 15 years. His blog, techquack.com, covers a wide range of topics including new product releases, industry news, and tips and tricks for getting the most out of your devices. If you're looking for someone who can keep you up-to-date with all the latest tech news and developments, then be sure to follow him over at Microsoft.