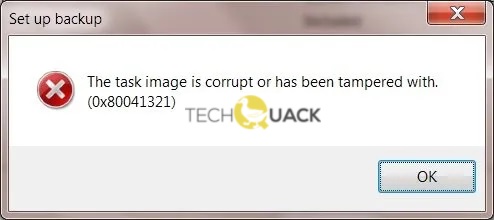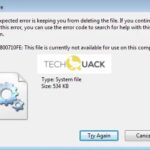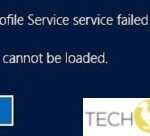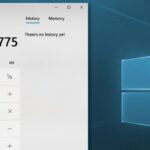- According to security experts, this type of error is related to corrupted scheduled backup tasks.
- This happens because every time the task service schedules a task, it checks certain things.
- And if it finds an integrity issue or corruption in the registry, these tasks are marked as corrupt and issues error 0x80041321.
- If you are getting a “Job image is corrupt or has been corrupted” error message, it is due to a corrupt scheduled backup job.
A confidential data file is one that can only be accessed by those authorized to do so, an integrity file is one that cannot be tampered with, and an availability file is one that is accessible when needed.
If you suddenly encounter the error message “Job image is corrupt or has been corrupted” with error code 0x80041321, read on as this article will tell you what you can do to fix this issue on your Windows 10 computer. According to security experts, this type of error is related to corrupted scheduled backup tasks. This happens because every time the task service schedules a task, it checks certain things. And if it finds an integrity issue or corruption in the registry, it marks those tasks as corrupt and issues error 0x80041321.
What causes the “Task image is corrupt or has been corrupted” error message?

It is the result of a faulty scheduled backup task that leads to the error message Error code 0x80041321 The task image is corrupted. Whenever a task service schedules a task, it checks several things. It marks those tasks as corrupt if it finds an integrity problem or registry corruption. The good news is, this problem can be fixed.
The job image is corrupted or has been corrupted if you receive an error message with error code 0x80041321. When the task service schedules a task, several things are checked. Tasks marked as corrupt are marked as corrupt if they are detected as corrupt by integrity issues or registry corruption.
How to eliminate the “The task image is corrupt or has been corrupted” message?
We highly recommend that you use this tool for your error. Furthermore, this tool detects and removes common computer errors, protects you from loss of files, malware, and hardware failures, and optimizes your device for maximum performance. This software will help you fix your PC problems and prevent others from happening again:
Updated: April 2024
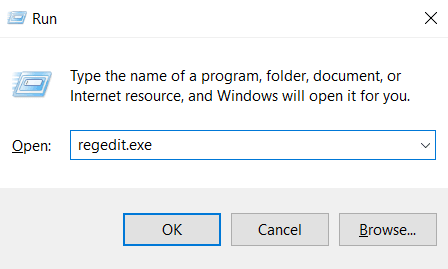
Delete the corrupted task from the registry
- The registry editor can be opened by pressing Windows + R, typing Regedit, and pressing Enter.
- Next, go to:
HKLM\SOFTWARE\Microsoft\Windows NT\CurrentVersion\Schedule\TaskCache\Tree. - Simply right-click and select Delete to get rid of the registry entry that is causing the problem.
- You will now be able to resolve the Task Scheduler errors by deleting the entries that caused them.
Recreate the Task Scheduler
- The registry editor can be opened by pressing Windows + R, typing Regedit, and pressing Enter.
- To access the next sub-tab of the registry, click here:
The current version of Microsoft Windows NT can be found in HKLMSOFTWAREMicrosoftWindowsNT - The Schedule section contains several subtabs, so delete them all.
- Your changes will be saved after rebooting your computer.
Delete WindowsBackup file manually
- Select Command Prompt (Admin) by pressing Windows + X.
- After each command, type Enter into cmd:
Go to %windir%/system32/tasks/Microsoft/WindowsBackup and run it
AutomaticBackup is del.
You can find it under “Windows Backup Monitor.”. - Reboot your computer to save your changes and reopen Windows Backup, which should work without errors.
RECOMMENATION: Click here for help with Windows errors.
Frequently Asked Questions
How do I fix a corrupted Task Scheduler?
To fix this problem, you need to delete the task XML file containing the task settings, then restart the Task Scheduler to make sure the error is fixed, and finally re-import the unbroken version of the task into the Task Scheduler. The biggest challenge is finding the task file in question.
What does “Damaged Task Image” mean?
Error 0x80041321 is an error in the Task Scheduler service. The corresponding message is "The task image is or has been corrupted" and indicates that it is a corrupt scheduled backup task.
How to fix a corrupted image?
- Delete the registry entries associated with the tasks.
- Create a temporary copy of the corrupted job file.
- Clean up the corrupted job.
- Create the job again using a temporary backup.
Mark Ginter is a tech blogger with a passion for all things gadgets and gizmos. A self-proclaimed "geek", Mark has been blogging about technology for over 15 years. His blog, techquack.com, covers a wide range of topics including new product releases, industry news, and tips and tricks for getting the most out of your devices. If you're looking for someone who can keep you up-to-date with all the latest tech news and developments, then be sure to follow him over at Microsoft.