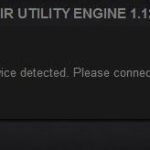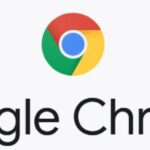- The Corsair Utility manages Corsair devices such as mice, keyboards, and headsets.
- Some files may be lost or corrupted, making it impossible to open the Corsair Utility Engine.
- Another reason is that the user interface scaling options are too high.
- If this setting is set too high, the Corsair utility will not open at all.
- You can solve the problem by repairing your Corsair installation or completely reinstalling the tool and device drivers.
- You must also uninstall the Corsair service engine to fix this problem.
- Download and install the software.
- It will scan your computer to find problems.
- The tool will then correct the issues that were discovered.
Have you ever encountered a Corsair Utility Engine that won’t open in Windows? If the answer is yes and you don’t know how to deal with it, you can read this post. It will show you how to solve this pesky problem with several useful methods. Get these methods from Techquack.
In the Corsair Utility, you can manage Corsair devices like mouse, keyboard, and headset. However, it might not run on your computer sometimes.
A properly installed Corsair Utility Engine usually causes this problem. Corsair Utility Engine may not be able to be opened if some files are lost or corrupted. Additionally, the Corsair Utility Engine cannot be opened because the user interface scaling options are set too high.
The following instructions will help you resolve this issue.
Why won’t the Corsair Utility Engine open in Windows?

The K65 RGB keyboard I just bought is working great out of the box. I connected the cable with the arrows first, followed by the keyboard cable, then installed the CUE software. I don’t have any problems configuring it, though, because the software won’t open. No error messages, no error messages, just a blank screen in the system tray.
The problem is usually caused by incorrect installation of the Corsair Utility Engine. The tool may not be able to open due to some files lost or corrupted. If you encounter this issue, reinstall the tool and device drivers or repair your Corsair installation!
Icue Not Detecting Keyboard
To fix it, you need to hold the escape key, F1, Windows key, and the home key on the top bar of your keyboard. Holding these 4 keys simultaneously for 10 seconds will reset the keyboard and you will notice the RGB lighting go out and then come back on. The procedure might be different for you depending upon the model of the Corsair keyboard that you have bought. So, just ask someone to help you exit out of BIOS mode or watch a tutorial for your specific model and you should be able to get the Corsair keyboard detected in iCUE.
Unemployment insurance is another reason for the Corsair utility not opening. It will be unable to open if the value is set too high.
If you want to solve this problem, please reduce the setting to the recommended value!
To solve the Corsair utility’s engine failure to open
Updated: April 2024
We highly recommend that you use this tool for your error. Furthermore, this tool detects and removes common computer errors, protects you from loss of files, malware, and hardware failures, and optimizes your device for maximum performance. This software will help you fix your PC problems and prevent others from happening again:
- Step 1 : Install PC Repair & Optimizer Tool (Windows 10, 8, 7, XP, Vista).
- Step 2 : Click Start Scan to find out what issues are causing PC problems.
- Step 3 : Click on Repair All to correct all issues.

Icue Keeps Crashing
At first, I wasn’t sure if Corsair’s iCUE software caused my PC’s crash, but I have now discovered that it was indeed responsible.
There are several reasons why the Corsair utility engine isn’t working correctly. The most common one is that the Corsair utility motor isn’t set properly. This is an easy fix and one that’s easy to understand. The root of the problem is possibly the fact that your UI scale value is too high. In order to solve the problem, follow the steps below.
Corsair Utility Engine Installation Repair
The CUE installation error can be easily fixed with the Windows system’s software installation error fix feature.
- The Control Panel can be accessed from there.
- Click Uninstall Program & select Category. Here, you should choose the category that you want to view.
- You can repair the private utility engine step-by-step by selecting uninstall/repair, and then selecting the private utility engine option if you want to uninstall the engine.
To ensure that the door can open normally after all repairs are completed, open it again after completion of all repairs.
Deactivate UI Scaling
It is important to check the value and set the Corsair utility motor to the recommended value if the scale value on the display is too high.
- The entry “Size of text, applications, and other items” can be found by entering “scale” in the search box.
- Make sure you select 100% under “Scale and Layout”.
To check if it’s working again, open up the utility engine for Corsair again.
Removing the Corsair device and the Corsair utility engine.
In this case, you have two things at stake. On one hand, there is your Corsair airplane, and on the other hand, there is your Corsair utility engine. These are two things at stake, so try to resolve them both.
Devices from Corsair need to be removed.
Icue Won T Open
Corsair’s website has the latest version of the iCUE software you can download and install if your version is outdated.
Now you should see ICUE on the Corsair download page. Download and reinstall the Corsair Utility Engine.
With Windows 10, you can remove devices by using the Device Manager, which is an internal hardware manager and an external hardware manager.
- The Device Manager can be found there.
- The RGB keyboard can be removed from the Corsair K70 by expanding the appropriate section.
- Select Keyboards & Uninstall Device for keyboards.
- Uninstall your Corsair device by following the uninstall wizard.
The Corsair Engine must be uninstalled.
Corsair’s service engine must also be uninstalled after you remove Corsair devices.
- The control panel can be found there.
- Make sure that the window view is set to small icons in Programs and Features.
- The Corsair Utility Engine can be removed either by double-clicking on it or by right-clicking on it and selecting Uninstall.
- Your computer needs to be restarted.
- Install the Corsair Utility Engine again by going to the Corsair download page.
Make sure the Corsair Utility Engine starts correctly after installing the CUE by connecting your Corsair devices.
RECOMMENATION: Click here for help with Windows errors.
Frequently Asked Questions
How do I open the Corsair Utility Engine?
Step 1: Type Control Panel in the search bar and click Control Panel to open it.
Step 2: Select Browse by Category and select Remove Program.
Step 3: Search for Corsair Utility
Why won’t iCUE open?
Make sure that no antivirus software is blocking the download of the executable file. Sometimes antivirus software can be a little overzealous. This is not a problem with antivirus or Windows firewalls. The application opens as the task manager says, even with Corsair services, but the iCUE window doesn't appear at all!
How do I get my Corsair iCUE to work at startup?
Click on the "Startup" tab. You should see "Corsair Utility Engine" there. Make sure it is not disabled. If it is there and not disabled, I suggest you disable the "Run at Startup" option in iCue and then re-activate it.
How do I repair the Corsair Utility Engine?
- Open your device manager.
- Select devices with a "human" interface.
- Right-click the Corsair virtual input composite device and select Remove Device.
- Select the Uninstall driver software for this device checkbox, and then click Uninstall.
- Run the iCUE installation file again and select Restore.
Mark Ginter is a tech blogger with a passion for all things gadgets and gizmos. A self-proclaimed "geek", Mark has been blogging about technology for over 15 years. His blog, techquack.com, covers a wide range of topics including new product releases, industry news, and tips and tricks for getting the most out of your devices. If you're looking for someone who can keep you up-to-date with all the latest tech news and developments, then be sure to follow him over at Microsoft.