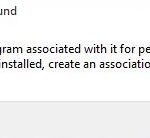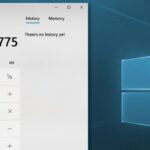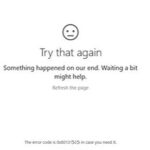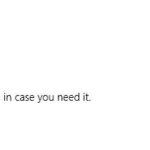- The Microsoft Store does not open or close after opening in Windows 10.
- This problem can easily be solved with the help of the following troubleshooting guide.
- It happens because of possible Windows Stor corruption, lack of active internet connection, proxy server issues, etc.
- So, without wasting any time, let’s see how you can fix the situation of the Windows Store not opening.
Microsoft Store Not Working In Windows 10
For most cases, clearing the corrupt cache will help fix Microsoft Store problems that are taking too long to load in Windows 10. Also, make sure you have the correct date and time in your computer.
Microsoft Store Won T Open
There are several ways to fix Windows 10 issues, including restarting the PC. Restarting the computer can help you open the Microsoft Store again if it won’t open properly. It is not a guaranteed fix, but it has been successful for many users. Since this is a basic hack, you should try it first before you try anything else.
My Microsoft Apps
The secure email app from Microsoft lets you stay connected and secure at the same time. With Outlook, you can easily access your email, files, and calendar all in one place, making it easy to stay productive. Stay in touch with anyone you need with an intelligent inbox that can do it all, including filters for everything and spam email protection. Stay organized with task organizers and calendar reminders. Keep your day organized with a task organizer and calendar reminders.
We include instructions for both Windows 10 and 11 when applicable, because the process varies between the two.
There may be a possibility that you will be able to see multiple solutions by clicking Next if any issues are detected.
It is possible to browse through and find additional items exclusive to the web version of the Microsoft Store through the web version. The Microsoft Store webpage for Windows apps can also be used to browse and download some free apps without signing in with your Microsoft Account. You can also use the Store to search for apps that are free.
Having trouble downloading from the Microsoft Store or being unable to open it after opening is very annoying. Don’t worry, you are not alone. There is an easy solution.
What is the reason why the Windows Store won’t open?
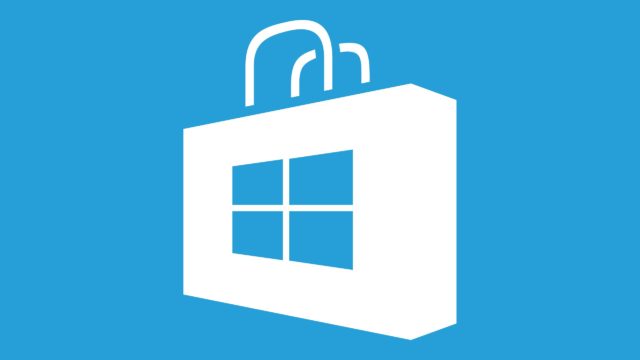
It is common for Microsoft to provide updates and bug fixes to Windows users during the course of the year. It is just possible that one of those updates could be what you need to get the Windows Store working again.
So, you can see that you are facing this issue for a variety of reasons, such as corrupting the Windows Store, not being connected to the Internet, or not using a proxy server. Using the following troubleshooting guide, we will show you how to fix the Windows Store not opening issue in Windows 10.
How to troubleshoot the ‘Windows Store won’t open’ problem?
We highly recommend that you use this tool for your error. Furthermore, this tool detects and removes common computer errors, protects you from loss of files, malware, and hardware failures, and optimizes your device for maximum performance. This software will help you fix your PC problems and prevent others from happening again:
Updated: April 2024
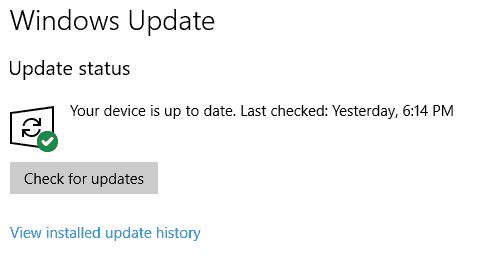
Windows Update
The Windows Update section can be accessed by typing update in the search box in Windows. You will be able to search for updates and install them after you locate them in Windows Update. This method works for every version of Windows.
The Windows Store is a regularly updated service that helps improve the performance and reliability of your computer by improving the stability of the system and fixing various problems.
Clean up temporary files and folders
- You can run it by going to Start, typing Disk Cleanup, and clicking Run.
- You can see how much free space you can create after selecting the hard drive you wish to clean.
- Clear the system files by selecting this option.
Restart your computer
- Click on the search box and type System Configuration.
- You can disable all Microsoft services by checking the Hide all Microsoft services box on the Services tab.
- To open the Task Manager, click the Start tab.
- You can disable all items by selecting all items in Task Manager and clicking Disable.
- Ensure that Task Manager is closed.
- You can restart your computer by clicking OK on the Start tab of the System Configuration dialog box.
Change DNS addresses
- The Network Connections section can be found in the Control Panel.
- By right-clicking your current network connection, you can access its properties.
- To access the properties of Internet Protocol version 4 (TCP/IPv4), please scroll down to the section.
- Select Use the following DNS server addresses.
- If you want to use alternative DNS servers instead of your preferred DNS server, enter 8.8.4.4.
- Your changes will be saved when you click OK.
Run Windows Troubleshooting
- On the left pane, select Troubleshooting under Settings – Updates and Security.
- Run troubleshooting by selecting Troubleshooting in the Other Troubleshooting section of the new window.
Update the Microsoft Store
- Use the Start menu to launch the Microsoft Store.
- Downloads and Updates can be accessed via the three-dot menu in the right corner.
- Please click Get Updates to receive updates.
RECOMMENATION: Click here for help with Windows errors.
Frequently Asked Questions
How do I fix a problem with the Windows Store?
Run Troubleshooting: Click Start, then Settings -> Update and Security -> Troubleshooting, then select Windows Store apps -> Run Troubleshooting from the list.
How do I fix the Windows Store?
- Run the Windows App Troubleshooter.
- Perform a Windows Store reset through the command line.
- Re-register all apps in the Store.
- Uninstall and reinstall the Store.
How do I fix when the Windows 10 Store won’t open?
- Check your Internet connection.
- Make sure you are logged into your Microsoft account.
- Use the Windows Store app troubleshooter.
- Check the time on your computer.
- Restore the Microsoft Store.
- Reload the Microsoft Store.
- Clear the Microsoft Store cache.
- Check the proxy server settings.
How do I reset the Windows Store?
Go to Settings -> Applications -> Apps and features -> Find Microsoft Store -> Advanced Settings -> Use the Reset button.
Mark Ginter is a tech blogger with a passion for all things gadgets and gizmos. A self-proclaimed "geek", Mark has been blogging about technology for over 15 years. His blog, techquack.com, covers a wide range of topics including new product releases, industry news, and tips and tricks for getting the most out of your devices. If you're looking for someone who can keep you up-to-date with all the latest tech news and developments, then be sure to follow him over at Microsoft.