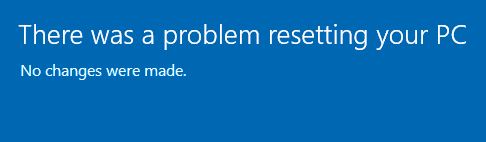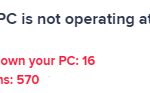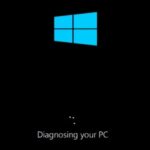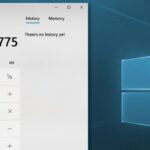- In this article, you will learn how to fix the “There was a problem with.
- C reset, no changes were made” in Windows 10.
- We recommend backing up your. computer with. the. “Virus’s the reason for the ‘solution”? The “virus” is a type of. type of “crisis” that has been “prevented” by a ‘crisis-causing’ of this. crisis.
- Download and install the software.
- It will scan your computer to find problems.
- The tool will then correct the issues that were discovered.
It is possible for Windows 10 users to encounter the error “There was a problem with the PC reset, no changes were made” in this article. You should also backup your computer before attempting to reset it, so that you won’t encounter such errors. You may receive the following message when you attempt to reset Windows 10:
The computer restarted without causing any changes.”
Resetting this PC is a Windows 10 option available in the advanced startup options in settings (or in the recovery section in Windows 10 settings) that you can use as a tool to fix various serious Windows operating system problems. Resetting this PC is an option that resets Windows to its default state, and it’s a faster way to reinstall your Windows operating system. PC Reset allows you to keep your personal files, but remove applications and settings, or delete everything – all personal files, applications, and settings.
A PC Reset is a useful tool if you’re having trouble with your operating system, but you should use it only if you can’t find a solution elsewhere. The software can fix any problems with third-party software, malware or viruses, or corrupted system files. You can use this tool to restore your system to its original state. It works perfectly in a perfect world, but if you try to fix one problem in your operating system, you can end up causing another.
Trying to reboot your computer probably led to the error message “There was an issue with the PC reset.” The biggest problem is that you will not be able to start Windows at all after receiving this message. It usually occurs if your system was preinstalled with Windows 10 instead of being upgraded. Using the Create Recovery Disk feature or selecting Delete All can also result in this error.
Here’s a guide to help you solve the problem. Follow the steps listed in the guide and see whether one of the methods applies to you.
What’s the reason for the “PC Reset Problem Occurred error message”?

There are some similar problems reported by Windows 10 users related to the “PC Reset Problem Occurred” message.
There Was A Problem Resetting Your Pc
You can restart now by going to Settings–andgt;Update & Security–>Recovery–>Advanced startup. 2. In the new window, choose Troubleshoot –> Advanced options –> Command prompt. 4. Select the administrator account you selected in the previous step. Now you need to enter the administrator credentials into the Command Prompt window. 6. Press Enter to complete the command process:
PC Reset problem has occurred; no changes have been made to Windows 10, Windows 8 – this problem can affect both Windows 10 and Windows 8. Even if you don’t use Windows 10, you can apply most of our solutions to Windows 8 as well.
Reset This Pc
Click or tap the “Get Started” button under “Reset this PC” to reset your PC to factory defaults. To do this, open the Settings app on your Windows 10 PC and go to Update & Security & Recovery.
There was a problem with the PC update, no changes were made – this is just a variation of this error message. If you encounter this problem, try running SFC and DISM scans and see if that solves the problem.
Unable to reboot your Windows 10 PC – is a type of initial error you may encounter. If you encounter this problem, try running a system restore and see if that helps.
No Changes
“No change” means that there are no changes to students’ numbers. “No change” means that there are no changes to students’ names.
A data reset problem has occurred on your Surface Pro 4, Surface Pro 2, HP Stream, Dell, Lenovo PC – this error message can sometimes appear on your laptop. It seems that this problem can affect all brands of laptops, and it may require performing a DISM and SFC scan outside of Windows to resolve it.
Laptop, computer reboot problem – this problem can affect any device, whether it’s a laptop or a desktop computer. If you are experiencing this problem, try some of our solutions and see if it works for you.
How do you fix the error “There is a problem with Your PC Reset”?
Updated: April 2024
We highly recommend that you use this tool for your error. Furthermore, this tool detects and removes common computer errors, protects you from loss of files, malware, and hardware failures, and optimizes your device for maximum performance. This software will help you fix your PC problems and prevent others from happening again:
- Step 1 : Install PC Repair & Optimizer Tool (Windows 10, 8, 7, XP, Vista).
- Step 2 : Click Start Scan to find out what issues are causing PC problems.
- Step 3 : Click on Repair All to correct all issues.
The command above should also be run via the command prompt, not the new Windows terminal, on your Windows 11 PC.

Run a system file check
You can restore these files and try to reset them again if your system is unable to reboot due to corrupt system files. Run System File Checker (SFC) to check if these files are corrupt.
The System File Checker should be run as follows:
- When prompted to enter your local user password, right-click “Command Line” and select “Run as administrator”.
- To begin scanning your computer, enter sfc /scannow in the command line window.
- If any errors are detected, any system errors will be automatically corrected, which will restore and ensure the proper operation of files related to “There was a problem with the PC reset”.
- Your computer should be restarted after rebooting.
The method 2 below may be of help if this method doesn’t work.
A system restore point is used
Your computer can be sent back to a previous point in time if you’ve set up a system restore point. By doing this, you will be able to fix the errors automatically.
If that point was set up before the “PC reset problem” error appeared on your PC, it will work. Nevertheless, it is worth trying because you will not lose any files in the process.
- Create a restore point by typing “System Restore” in the search bar.
- Click on the System Protection tab in the System Properties window to open the window.
- You will be prompted to click Restore System.
- To restore your system, click Next when the System Restore window appears.
- When you click Next, you will be taken back to the item you selected earlier.
- Afterwards, please check if your computer can be rebooted once you have completed the steps in the Restore Wizard.
Change the name of the system registry or software
The command prompt will be used for this method.
Note: Even if your computer is currently stuck in a reset cycle, you can access the command line and possibly fix the problem from there. Just use the boot repair tool.
If you do not type commands correctly, you may experience problems.
- Choose Run as administrator from the results when you right-click the command line in the taskbar’s search bar.
- The following can be done using the keyboard:
- By pressing Enter, you will navigate to %windir%system32config.
- Press Enter after typing ren system.001.
- Press Enter once you have typed ren software.001.
- Reboot your computer after a successful boot. Type EXIT after you’ve finished editing the prompt.
Disable ReAgentc.exe
The error message “There was a problem with the PC reset” has been reported by some Windows 10 users to disappear immediately after Disabling ReAgentc.exe.
Using the command line, you can disable this process. Be careful when typing commands! If typed incorrectly, the process will fail.
- Choose Run as administrator from the results when you right-click the command line in the taskbar’s search bar.
- You can disable the program by typing reagentc / disable.
- Type reagentc /enable and hit Enter again to reactivate the ReAgentc.exe process.
- Restart your computer once you’ve started it. When you’ve successfully restarted, close the command line.
Windows Defender – Updating Windows
This software can help you solve problems with your computer with its integrated features. In addition to fighting malware, viruses, and other security threats, it’s also helpful for other things. Most of the files on your system disk are deleted when you update your computer. Keep an up-to-date backup of everything you need.
The following steps should be followed after you have backed up your files:
- Click on the gear icon in the Start menu or hold down Windows + I to access the Settings app.
- Please click on the Refresh and Security button.
- If you are using Windows Defender on another version of Windows 10, click on Windows Security in the left menu.
- Alternatively, you can open Windows Defender Security Center by clicking the Open Windows Security button.
- The Productivity and Device Health section can be found by scrolling down.
- You can find more information under Reboot.
- After you have updated your PC, reboot it again. Follow the instructions on the screen.
Your PC should be restored and rebooted using our solutions.
RECOMMENATION: Click here for help with Windows errors.
Most Frequently Asked Questions
How can I fix the problem that I experienced when I restarted my Windows 10 computer?
- Press the Windows + X button to open the Win + X menu. Now select Command Prompt (Admin) from the list.
- When the command prompt opens, type sfc /scannow.
- The SFC scan will now begin. This process can take up to 20 minutes, so don't interrupt it.
How can I reset my locked Windows?
- Press the Start button. Now hold down the Shift key, press the Power button, and select Restart from the menu.
- You should now be presented with a list of options.
- Follow the instructions on the screen to complete the repair process.
How can I force Windows 10 to restart?
- Open the settings. Click on the Start menu and select the gear icon in the bottom left corner to open the settings window.
- Select the restore options. Click the Restore tab and under Reset this PC, select Start.
- Save or delete files. At this point, you have two options.
- Reboot your computer.
My computer won’t start because I made no changes?
- Go to the Start menu and run the command prompt as an administrator.
- Enter the command "sfc /scannow" and press enter, this will start scanning your system files.
- When you're done, type "exit" to exit the prompt.
- Reboot your computer.
- Run the command line as an administrator.
Mark Ginter is a tech blogger with a passion for all things gadgets and gizmos. A self-proclaimed "geek", Mark has been blogging about technology for over 15 years. His blog, techquack.com, covers a wide range of topics including new product releases, industry news, and tips and tricks for getting the most out of your devices. If you're looking for someone who can keep you up-to-date with all the latest tech news and developments, then be sure to follow him over at Microsoft.